
Wireless Touch Keyboard
Clavier Tactile sans Fil
Schnurlose Touch-Tastatur
A.2_5602-07Z01-222
K2800
Quick Start Guide
Guide de démarrage rapide
Schnellstartanleitung
We, the manufacturer
Shenzhen Rapoo Technology Co., Ltd.
Fax: +86-0755-2858 8555
Declare that the product
Product Name :Wireless Touch Keyboard
Model No : K2800
Complies with the following norms of :
Kai Guo, Manager
R&D Department Date of Issue: Aug.
30, 2019
Declaration of Conformity
Manufacturer/Authorised representative
EN 62479:2010
EN 50663:2017
EN 60950-1:2006+A11:2009+A1:2010+A12:2011+A2:2013
The product is in compliance with the essential requirements of Radio
Equipment Directive 2014/53/EU,and the RoHS Directive 2011/65/EU.
It is forbidden to reproduce any part of this quick start guide without the permission of Shenzhen Rapoo Technology Co., Ltd.
FCC Statement
This equipment has been tested and found to comply with the limits for a Class B digital device, pursuant to part 15 of the FCC rules. These limits are designed to provide reasonable protection against harmful interference
in a residential installation. This equipment generates, uses and can radiate radio frequency energy and, if not installed and used in accordance with the instructions, may cause harmful interference to radio
communications. However, there is no guarantee that interference will not occur in a particular installation. If this equipment does cause harmful interference
to radio or television reception, which can be determined by turning the equipment off and on, the user is encouraged to try to correct the interference by one or more of the following measures:
-Reorient or relocate the receiving antenna.
-Increase the separation between the equipment and receiver.
-Connect the equipment into an outlet on a circuit different from that to which the receiver is connected.
-Consult the dealer or an experienced radio/TV technician for help.
To assure continued compliance, any changes or modifications not expressly approved by the party responsible for compliance could void the user’s authority to operate this equipment. (Example- use only shielded
interface cables when connecting to computer or peripheral devices).
FCC Radiation Exposure Statement
This equipment complies with FCC RF radiation exposure limits set forth for an uncontrolled environment. This transmitter must not be co-located or operating in conjunction with any other antenna or transmitter.
This equipment complies with Part 15 of the FCC Rules.Operation is subject to the following two conditions:
(1) This device may not cause harmful interference, and
(2) This device must accept any interference received, including interference that may cause undesired operation.
Caution!
The manufacturer is not responsible for any radio or TV interference caused by unauthorized modifications to this equipment. Such modifications could void the user authority to operate the equipment.
ISEDC RSS warning
This device complies with Industry Canada licence-exempt RSS standard (s). Operation is subject to the following two conditions:
(1) this device may not cause interference, and
(2) this device must accept any interference,including interference that may cause undesired operation of the device.
Le présent appareil est conforme aux CNR d'Industrie Canada applicables aux appareils radio exempts de licence.
L'exploitation est autorisée aux deux conditions suivantes:
(1) l'appareil ne doit pas produire de brouillage, et
(2) l'utilisateur de l'appareil doit accepter tout brouillage radioélectrique subi, même si le brouillage est susceptible d'en compromettre le fonctionnement.
ISEDC Radiation Exposure Statement:
This equipment complies with ISEDC RF radiation exposure limits set forth for an uncontrolled environment. This transmitter must not be co-located or operating in conjunction with any other antenna or transmitter.
Cet appareil est conforme aux limitesd'exposition de rayonnement RF ISEDC établiespour un environnement non contrôlé.
Cetémetteur ne doit pas être co-implanté oufonctionner en conjonction avec toute autreantenne ou transmetteur.
Any Changes or modifications not expressly approved by the party responsible for compliance could void the user’s authority to operate the equipment.
Warranty / Garantie / Garantie / Garanzia / Garantía / Garantie / Garantia / Гарантия / Гарантія
EN 300 440 V2.1.1(2017-03)
EN 300 328 V2.1.1(2016-11)
EN 301 489-1 V2.2.0(2017-03)
EN 301 489-3 V2.1.1(2017-03)
EN 301 489-17 V3.2.0(2017-03)
www.rapoo.com
The device is provided with two-year limited hardware warranty from the purchase day. Please see www.rapoo.com for more information.
L'appareil est fourni avec deux ans de garantie matérielle limitée à compter du jour d'achat. Merci de consulter www.rapoo.com pour plus d'informations.
Wir gewähren eine zweijährige, eingeschränkte Hardware-Garantie ab Kaufdatum. Weitere Informationen finden Sie hier: www.rapoo.com.
il dispositivo viene fornito con due anni di garanzia hardware limitata a parite dalla data di acquisto. Per ulteriori informazioni consultare www.rapoo.com.
El dispositivo se proporciona con una garantía de hardware limitada de dos años a partir de la fecha de compra. Consulte la dirección www.rapoo.com para obtener más información.
Het toestel wordt met een tweejarige beperkte hardware-garantie vanaf de aankoopdatum geleverd. Raadpleeg www.rapoo.com voor meer informatie.
O dispositivo é fornecido com garantia de hardware limitada de dois anos a partir do dia da compra. Por favor consulte www.rapoo.com para obter mais informações.
Данное устройство предоставляется с ограниченной гарантией на аппаратное обеспечение сроком два года со дня покупки. Более подробную информацию можно найти по адресу www.rapoo.com.
Строк дії обмеженої гарантії для апаратного забезпечення - два роки з дати придбання. Більше інформації ви знайдете на www.rapoo.com.
Package contents / Contenu de l’emballage / Packungsinhalt / Contenuto della
confezione / Contenidos del Embalaje / Inhoud van de verpakking / Conteúdos
da embalagem / Комплект поставки / Вміст пакунку
5602-07Z01-222 说明书 297X210 70书纸单黑对折再对折A1类K2800 WW
System Requirements / Exigences du système / Systemvoraussetzungen / Requisiti di sistema / Requerimientos del sistema / Systeemvereisten /
Requisitos do Sistema / Системные требования / Системні вимоги
Windows
®
XP / Vista / 7 / 8 / 10 or later, USB port
Windows
®
XP / Vista / 7 / 8 / 10 o versioni successive, Porta USB Windows
®
XP / Vista / 7 / 8 / 10 ou mais recente, porta USB
Windows
®
XP / Vista / 7 / 8 / 10 ou version ultérieure, Port USB
Windows
®
XP / Vista / 7 / 8 / 10 o posterior, Puerto USB Windows
®
XP / Vista / 7 / 8 / 10 или более поздней версии, USB порт
Windows
®
XP / Vista / 7 / 8 / 10 oder höher, USB-Anschluss
Windows
®
XP / Vista / 7 / 8 / 10 of later, USB-poort Windows
®
XP / Vista / 7 / 8 / 10 або вище, порт USB
Gesture definition/Définition des gestes/Gestendefinition
/Definizione gesto/Definición del gesto/Bewegingsdefinitie/
Definição de gesto/Определение жестов/Визначення жестів
Swipe cursor: Move
using a single finger
Drag: Double click and
drag a finger on the
touchpad
Vertical scrolling:
Swipe up and down
using two fingers
Zoom in/Zoom out: Two
fingers separate/get together
Switch desktop: Swipe from
the left edge using two fingers
(win+ctrl+→ )( Support
Windows 10 only)
Windows shift to the right
side of the screen: Swipe
from the left edge using a
single finger(win+→)
Tasks view: Swipe up using
three fingers(Win+Tab)
(Support Windows 10 only)
Switch between opened
windows: Swipe left or right
using three fingers(Alt+Tab)
Minimize Windows:
Swipe down using four
fingers (windows+m)
Switch desktop: Swipe from
the right edge using two
fingers(win+ctrl+← )(
Support Windows 10 only)
Pop-up operation center
window: Click with four fingers
and then release(win+A)
(Support Windows 10 only)
Show/Hide desktop: Swipe
down using three fingers
(windows+D)
Search: Click with three
fingers and then release
Windows shift to the left side
of the screen: Swipe from the
right edge using a single finger
(win+←)
Horizontal scrolling:
Swipe left and right
using two fingers
Right click: Click
using two fingers
Left click: Click using
a single finger
Changer de bureau : faites
glisser depuis le bord droit en
utilisant deux doigts(
win+ctrl+←)(Prise en charge
de Windows 10 uniquement)
Faire glisser le
curseur: déplacer
avec un seul doigt
Glisser : double-cliquer
et appuyer pour
déplacer
Défilement vertical :
glisser vers le haut et
vers le bas avec deux
doigts
Zoom avant/Zoom arrière :
rapprocher/séparer deux
doigts
Changer de bureau : faites
glisser depuis le bord gauche
en utilisant deux doigts(
win+ctrl+→)(Prise en charge
de Windows 10 uniquement)
Décalage de Windows du
côté droit de l'écran: Glisser
depuis le coin gauche avec
un doigt(win+→)
Affichage des tâches: glisser
vers le haut avec trois doigts(
Win+Tab)
(Prise en charge de Windows
10 uniquement)
Basculer entre les fenêtres
ouvertes: Balayez vers la
gauche ou la droite avec trois
doigts(Alt+Tab)
Diminuer les fenêtres:
faites glisser vers le bas
en utilisant quatre doigts
(windows+m)
Ouvrir la fenêtre du centre des
opérations: Cliquez avec quatre doigts
puis relâchez(win+A)(Prise en charge
de Windows 10 uniquement)
Afficher/cacher le
bureau:glisser vers le bas avec
trois doigts(windows+D)
Chercher: Cliquez avec
trois doigts puis relâchez
Décalage de Windows du côté
gauche de l'écran: glisser
depuis le coin droit avec un
doigt(win+←)
Défilement horizontal
: glisser vers la gauche
et vers la droite avec
deux doigts
Cliquer avec le bouton
droit : cliquer avec deux
doigts
Cliquer avec le bouton
gauche : cliquer avec
un seul doigt
Cursor bewegen: Mit
einem Finger
bewegen
Ziehen: Doppelt
antippen, angetippt
halten und verschieben
Vertikaler Bildlauf: Mit
zwei Fingern nach oben
oder unten wischen
Vergrößern/Verkleinern: Zwei
Finger auseinanderzie-
hen/zusammenführen.
Desktop wechseln: Mit zwei
Fingern vom rechten Rand
wischen(win+ctrl+←)
(Unterstützt nur Windows 10)
Desktop wechseln: Mit zwei
Fingern vom linken Rand
wischen(win+ctrl+→)
(Unterstützt nur Windows 10)
Windows wird auf die
rechte Bildschirmseite
verschoben: Mit einem
Finger von der linken Kante
einwärts wischen(win+→)
Aufgabenansicht: Mit drei
Fingern nach oben wischen(
Win+Tab)
(Unterstützt nur Windows 10)
Zwischen geöffneten Fenstern
umschalten: Mit drei Fingern
nach links oder rechts wischen
(Alt+Tab)
Minimieren: Mit vier
Fingern nach unten
wischen(windows+m)
Betriebscenter-Fenster
einblenden: Mit vier Fingern
antippen, dann loslassen(win+A
)(Unterstützt nur Windows 10)
Desktop anzeigen/verbergen:
Mit drei Fingern nach unten
wischen(windows+D)
Suchen: Mit drei Fingern
antippen, dann loslassen
Windows wird auf die linke
Bildschirmseite verschoben:
Mit einem Finger von der
rechten Kante einwärts
wischen(win+←)
Horizontaler Bildlauf: Mit
zwei Fingern nach links
oder rechts wischen
Rechtsklick: Mit zwei
Fingern antippen
Linksklick: Mit einem
Finger antippen
Trascina il cursore:
spostarsi con un solo
dito
Trascina: fare doppio
clic e premere per
spostare
Scorrimento verticale:
trascinare due dita verso
l'alto e verso il basso
Ingrandimento/Riduzione:
separare/avvicinare due dita
Cambia desktop: striscia dal
lato destro usando due dita(
win+ctrl+←)(Solo supporta
Windows 10)
Cambia desktop: striscia dal
lato sinistro usando due dita
(win+ctrl+→)(Solo
supporta Windows 10)
Windows si sposta vicino al
lato destro dello schermo:
sposta dal margine sinistro
con un unico dito (win+→)
Visualizzazione attività:
trascina verso l'alto con tre
dita(Win+Tab)
(Solo supporta Windows 10)
Passa tra le finestre aperte:
Scorrere verso sinistra o
destra con tre dita(A lt+Tab)
Riduci al minimo la
dimensione delle finestre:
striscia in basso usando
quattro dita(windows+m)
Finestra centrale funzionamento
pop-up: Fare clic con quattro dita
e poi rilasciare(win+A)(Solo
supporta Windows 10)
Mostra/nascondi desktop:
trascina verso il basso con
tre dita(windows+D)
Cerca: Fare clic con tre
dita e poi rilasciare
Windows si sposta vicino al
lato sinistro dello schermo:
sposta dal margine destro
con un unico dito(win+←)
Scorrimento orizzontale:
trascinare due dita verso
sinistra e verso destra
Click con il tasto
destro: fare clic con
due dita
Click con il tasto
sinistro: fare clic con
un solo dito
Deslizar rápidamente
el cursor: mover con
un solo dedo
Arrastrar: hacer doble
clic y presionar para
mover
Desplazamiento
vertical: deslizar
rápidamente hacia
arriba y hacia abajo
con dos dedos
Acercar y alejar: separar o
acercar dos dedos
Cambiar escritorio: deslizar
dos dedos por la pantalla
desde el extremo derecho(
win+ctrl+←)(Solo compatible
con Windows 10)
Cambiar escritorio: deslizar
dos dedos por la pantalla
desde el extremo izquierdo
(win+ctrl+→)(Solo
compatible con Windows
10)
Windows se mueve al lado
derecho de la pantalla:
deslizar rápidamente desde
el borde izquierdo con un
solo dedo(win+→)
Vista de tareas: deslizar
rápidamente hacia arriba con
tres dedos(Win+Ta b)
(Solo compatible con
Windows 10)
Alternar entre ventanas
abiertas: Deslizar hacia la
izquierda o hacia la derecha
con tres dedos(Alt+Tab)
Minimizar ventanas:
deslizar hacia abajo
utilizando cuatro dedos
(windows+m)
Ventana emergente de centro de
operaciones: Hacer clic con cuatro
dedos y luego soltar(win+A)(Solo
compatible con Windows 10)
Mostrar u ocultar escritorio:
deslizar rápidamente hacia
abajo con tres
dedos(windows+D)
Buscar: Hacer clic con tres
dedos y luego soltar
Windows se mueve al lado
izquierdo de la pantalla:
deslizar rápidamente desde
el borde derecho con un solo
dedo(win+←)
Desplazamiento
horizontal: deslizar
rápidamente hacia la
izquierda y hacia la
derecha con dos dedos
Clic con el botón
secundario: hacer clic
con dos dedos
Clic con el botón
primario: hacer clic
con un solo dedo
Cursor vegen:
verplaatsen met één
vinger
Slepen: dubbelklikken en
indrukken om te
verplaatsen
Verticaal schuiven:
omhoog en omlaag
vegen met twee vingers
Inzoomen/uitzoomen: spreid
twee vingers uiteen/breng ze
samen
Bureaublad schakelen: veeg
vanaf de rechterrand met
twee vingers(win+ctrl+←)
(Alleen ondersteuning voor
Windows 10)
Bureaublad schakelen: veeg
vanaf de linkerrand met
twee vingers(win+ctrl+→)
(Alleen ondersteuning voor
Windows 10)
Vensters worden verplaatst
naar de rechterzijde van het
scherm: vanaf linkerrand
vegen met één vinger(win+
→)
Taakweergave: omhoog
vegen met drie vingers(
Win+Tab)
(Alleen ondersteuning voor
Windows 10)
Schakelen tussen geopende
vensters: Veeg met drie vingers
naar links of rechts(A lt+Tab)
Minimaliseren: veeg
omlaag met vier vingers
(windows+m)
Pop-upvenster besturingscentrum:
Klik met vier vingers en laat los(win+A
)(Alleen ondersteuning voor Windows
10)
Bureaublad
weergeven/verbergen:
omlaag vegen met drie
vingers(windows+D)
Zoeken: Klik met drie
vingers en laat los
Vensters worden verplaatst
naar de linkerzijde van het
scherm: vanaf rechterrand
vegen met één vinger(win+←
)
Horizontaal schuiven:
naar links en rechts
vegen met twee vingers
Rechts klikken:
klikken met twee
vingers
Links klikken: klikken
met één vinger
Deslizar cursor: mova
com um dedo
Arrastar: faça duplo
clique e pressione
para mover
Deslocamento
vertical: deslize para
cima e para baixo
com dois dedos
Aumentar/Diminuir o zoom:
afaste/aproxime dois dedos
Mudar de ambiente de
trabalho: deslize a partir da
extremidade direita com dois
dedos(win+ctrl+←)(Suporta
apenas Windows 10)
Mudar de ambiente de
trabalho: deslize a partir da
extremidade esquerda com
dois dedos(win+ctrl+→)
(Suporta apenas Windows 10)
Mover janela para o lado
direito do ecrã: deslizar a
partir da extremidade
esquerda com um dedo(
win+→)
Vista de tarefas: deslizar
para cima com três dedos
(Win+Tab)
(Suporta apenas Windows 10)
Mudar entre janelas abertas:
Deslize para a esquerda ou
para a direita, usando três
dedos(A lt+Tab)
Minimizar janelas: deslize
para baixo com quatro
dedos(windows+m)
Central janela ao abrir: Clique
com quatro dedos e solte(win+A
)(Suporta apenas Windows 10)
Mostrar/Ocultar ambiente
de trabalho: deslizar para
baixo com três
dedos(windows+D)
Procurar: Clique com
três dedos e solte
Mover janela para o lado
esquerdo do ecrã: deslizar a
partir da extremidade direita
com um dedo(win+←)
Deslocamento
horizontal: deslize para a
esquerda e para a direita
com dois dedos
Clicar com o botão
direito: clique com
dois dedos
Clicar com o botão
esquerdo: clique
com um dedo
Перемещение
курсора: провести
одним пальцем
Перетаскивание:
дважды щелкнуть и
нажать для
перемещения
Вертикальная
прокрутка: провести
вверх или вниз двумя
пальцами
Увеличение/Уменьшение: p
аздвиньте/сдвиньте вместе
два пальца
Переключить рабочий стол
Проведите двумя пальцами
от правого края экрана(
win+ctrl+←)
(Поддерживается только
Windows 10)
Переключить рабочий
стол Проведите двумя
пальцами от левого края
экрана(win+ctrl+→)
(Поддерживается только
Windows 10)
Windows ближе к правому
краю экрана: Движение с
левого края одного пальца
(win+→)
Просмотр заданий:
Движение вверх трех
пальцев(Win+Tab)
(Поддерживается только
Windows 10)
Перейти на открытое
функциональное окно:
Проведите тремя пальцами
влево или вправо(Alt+Tab)
Cворачивание окон:
Проведите четырьмя
пальцами вниз по
экрану (windows+m)
На экране всплывет окно
операционного центра: Нажмите
четырьмя пальцами и затем
отпустите(win+A)(Поддерживается
только Windows 10)
Отобразить/скрыть рабочий
стол: Движение вниз трех
пальцев(windows+D)
искать: Нажмите тремя
пальцами и затем
отпустите
Windows ближе к левому
краю экрана: Движение с
правого края одного пальца
(win+←)
Горизонтальная
прокрутка: провести
влево или вправо
двумя пальцами
Щелчок правой
кнопкой мыши:
щелкнуть двумя
пальцами
Щелчок левой
кнопкой мыши:
щелкнуть одним
пальцем
Ру х курсору:
Пересувайте один
палець
Перетягнути: Двічі
натисніть та протягніть
пальцем по панелі
Вертикальна
прокрутка: Провести
вгору або вниз двома
пальцами
Збільшити/Зменшити:
Розвести/звести два пальця
Перемикання робочого
столу: Проведіть від правого
краю двома пальцями(
win+ctrl+←)(Підтримує
лише Windows 10)
Перемикання робочого
столу: Проведіть від лівого
краю двома пальцями(
win+ctrl+→ )( Підтримує
лише Windows 10)
Windows поруч із правим
краєм екрану: Одним
пальцем проведіть від
лівого краю(win+→)
Перегляд задач: Проведіть
вгору трьома пальцями(
Win+Tab)( Підтримує лише
Windows 10)
Перемикання між
відкритими вікнами:
Проведіть вліво або вправо
трьома пальцями(Alt+Tab)
Мінімізувати Windows:
Проведіть вниз чотирма
пальцями(windows+m)
Центральне спливне робоче вікно:
Клацніть чотирма пальцями, а потім
відпустіть(win+A)(Підтримує лише
Windows 10)
Показати/Приховати
робочий стіл: Проведіть
вниз трьома пальцями
(windows+D)
Пошук: Клацніть трьома
пальцями, а потім
відпустіть
Windows поруч із лівим
краєм екрану: Одним
пальцем проведіть від
правого краю(win+←)
Горизонтальна
прокрутка: Провести
вліво або вправо двома
пальцами
Права кнопка:
Натисніть двома
пальцами
Ліва кнопка:
Натисніть одним
пальцем
5602-07Z01-2221:1
1 1
彭霞 2019.04.22
A.2
版本 设计 日期 备注
包装内容多了一个鼠标图标A.2
Keyboard/Clavier/Tastatur/Tastiera/Teclado/Toetsenbord/Teclado/Клавиатура/Клавіатура
Instruction/Instruction /Anweisungen
/Istruzioni /Instrucción /Instructie/
Instruções /Инструкция /Інструкція
Overview/Vue d'ensemble/Überblick
/Descrizione/Visión general/Overzicht/Visão geral/Обзор/Загальний огляд
3
Mouse left button
Mouse right button
Fn+F1 =Back
Fn+F2 =Forward
Fn+F3 =Homepage
Fn+F4 =Email
Fn+F5 =Multimedia player
Fn+F6 =Play / Pause
Fn+F7 =Stop
Fn+F8 =Previous track
Fn+F9 =Next track
Fn+F10 =Volume -
Fn+F11 =Volume+
Fn+F12 =Mute
Bouton gauche de la souris
Bouton droit de la souris
Fn+F1 =Arrière
Fn+F2 =Avant
Fn+F3 =Page d'accueil
Fn+F4 =E-Mail
Fn+F5 =Lecteur multimédia
Fn+F6 =Lecture / Pause
Fn+F7 =Arrêter
Fn+F8 =Piste précédente
Fn+F9 =Piste suivante
Fn+F10 =Volume -
Fn+F11 =Volume +
Fn+F12 =Muet
Linke Maustaste
Rechte Maustaste
Fn+F1 =Zurück
Fn+F2 =Vorwärts
Fn+F3 =Startseite
Fn+F4 =E-Mail
Fn+F5 =Medienplayer
Fn+F6 =Wiedergabe / Pause
Fn+F7 =Stopp
Fn+F8 =Vorheriger Titel
Fn+F9 =Nächster Titel
Fn+F10 =Lautstärke -
Fn+F11 =Lautstärke +
Fn+F12 =Stumm
Tasto sinistro del mouse
Tasto destro del mouse
Fn+F1 =Parte posteriore
Fn+F2 =Avanti
Fn+F3 =Homepage
Fn+F4 =E-Mail
Fn+F5 =Lettore multimediale
Fn+F6 =Riproduci/Interrompi
Fn+F7 =Stop
Fn+F8 =Traccia precedente
Fn+F9 =Traccia successivo
Fn+F10 =Volume -
Fn+F11 =Volume +
Fn+F12 =Disattiva audio
Botón izquierdo del ratón
Botón derecho del ratón
Fn+F1 =Atrás
Fn+F2 =Adelante
Fn+F3 =Página principal
Fn+F4 =Correo electrónico
Fn+F5 =Reproductor multimedia
Fn+F6 =Reproducir/Detener
Fn+F7 =Detener
Fn+F8 =Pista anterior
Fn+F9 =Pista siguiente
Fn+F10 =Volumen -
Fn+F11 =Volumen +
Fn+F12 =Silenciar
Botão esquerdo do mouse
Botão direito do mouse
Fn+F1 =Retroceder
Fn+F2 =Avançar
Fn+F3 =Página Inicial
Fn+F4 =Email
Fn+F5 =Reprodutor de mídia
Fn+F6 =Reproduzir / Pausar
Fn+F7 =Parar
Fn+F8 =Faixa anterior
Fn+F9 =Próxima faixa
Fn+F10 =Volume -
Fn+F11 =Volume+
Fn+F12 =Mudo
Ліва кнопка миші
Права кнопка миші
Fn+F1 =Назад
Fn+F2 =Вперед
Fn+F3 =Головна сторінка
Fn+F4 =Ел. Пошта
Fn+F5 =Медіаплеєр
Fn+F6 =Програти / Пауза
Fn+F7 =Зупинити
Fn+F8 =Попередня доріжка
Fn+F9 =Наступна доріжка
Fn+F10 =Гучність -
Fn+F11 =Гучність +
Fn+F12 =Без звуку
Левая кнопка мыши
Правая кнопка мыши
Fn+F1 =Назад
Fn+F2 =Вперед
Fn+F3 =Главная страница
Fn+F4 =Эл. Почта
Fn+F5 =Проигрыватель мультимедиа
Fn+F6 =Проигрывание/Пауза
Fn+F7 =Остановка
Fn+F8 =Предыдущая дорожка
Fn+F9 =Следующая дорожка
Fn+F10 =Громкость -
Fn+F11 =Громкость +
Fn+F12 =Отключить звук
Linkermuisknop
Rechtermuisknop
Fn+F1 =Vorige
Fn+F2 =Volgende
Fn+F3 =Startpagina
Fn+F4 =E-Mail
Fn+F5 =Mediaspeler
Fn+F6 =Afspelen/Pauze
Fn+F7 =Stoppen
Fn+F8 =Vorige nummer
Fn+F9 =Volgende nummer
Fn+F10 =Volume -
Fn+F11 =Volume +
Fn+F12 =Dempen

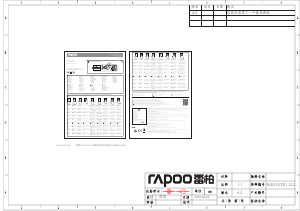

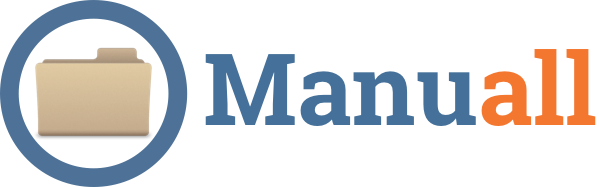
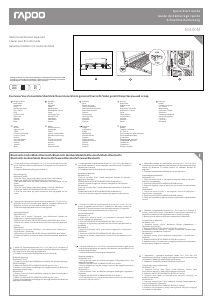
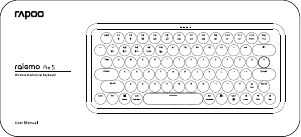
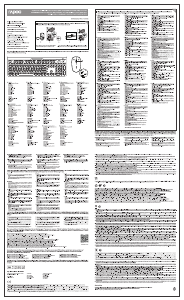
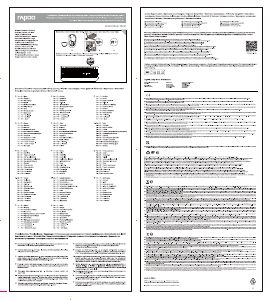
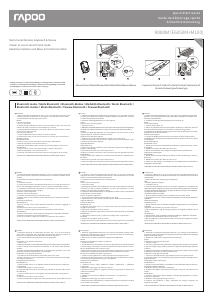
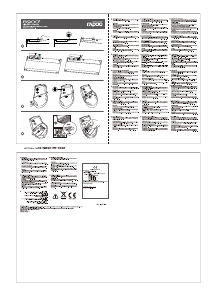
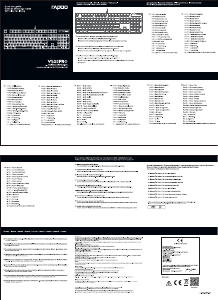
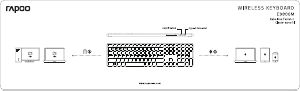
Присоединиться к беседе по данному изделию
Здесь вы можете поделиться тем, что думаете о Rapoo K2800 Клавиатура. Если у вас есть вопросы, сначала внимательно прочтите инструкцию. Запросить руководство можно с помощью контактной формы.