
Set It Up
Use as a Mouse
Use as a Presenter
Setting up the mouse begins with removing
the battery compartment cover on the
bottom of the mouse. Insert the 2 included
AAA batteries and replace the cover.
9
10
11
12
1
2
3
Next, remove the USB receiver from its
storage slot and plug it into a USB port on
your computer.
Press Power/Reset.* The blue MANHATTAN
logo on the left side of the mouse will blink
slowly to indicate the mouse is powered on.
Your operating system will automatically install the correct drivers.
* Mac users may see a Keyboard Setup Assistant window on-screen. Close the window and continue.
1
2
3
To use as a desktop mouse, first position your fingers over the
touch-sensitive area.
Left-touch for normal left-click operations; for example, opening
files.
Double-touch to highlight text or grab and drag files, emails, etc.
4
5
6
5 6
7
8
Right-touch for normal right-click operations; for example,
displaying menu options.
Slide your fingertip up or down the top center to scroll.
Double-touch the top center, then move the mouse up and down
or left and right to auto-scroll. To exit, double-touch again.
7
8
9
4
To use as a presenter mouse, double-touch to
begin a slide show in a PowerPoint or PDF
presentation. Note: When using the mouse in
presenter mode, make sure your finger doesn’t
cover the optical sensor on the bottom of the
mouse.
10
11
Move your thumb to the right for the next slide;
move to the left for the previous slide.
12
Double-touch again to end the presentation.
Deutsch
1
Entfernen Sie die Abdeckung des Batteriefachs an der Unterseite der Maus.
Legen Sie die beiden beiliegenden AAA-Batterien ein und setzen Sie die
Abdeckung wieder auf.
2 Nehmen Sie den USB-Empfänger aus seinem Staufach und schließen Sie
ihn an einen USB-Port Ihres PCs an.
3
Drücken Sie auf Power/Reset.* Das blaue MANHATTAN-Logo an der linken
Seite der Maus blinkt und zeigt so an, dass die Maus eingeschaltet ist. Ihr
Betriebssystem installiert den passenden Treiber automatisch.
* Bei Mac-Nutzern öffnet sich evtl. ein Tastatur-Einrichtungsassistent.
Schließen Sie diesen und setzen Sie den Vorgang fort.
4 Zur Verwendung als Desktop-Maus, legen Sie Ihre Finger auf die Touch-
Fläche.
5 Berühren Sie die linke Fläche für klassische Linksklick-Funktionen, z. B.
das Öffnen von Dateien.
6
Zweimal antippen um Text zu markieren oder Objekte wie Dateien, E-Mails
o. ä. aufzunehmen und zu verschieben.
7 Berühren Sie die rechte Fläche für klassische Rechtsklick-Funktionen; z. B.
das Einblenden von Kontextmenüs.
8 Bewegen Sie Ihre Fingerspitze entlang der mittleren Touch-Fläche, um
nach oben oder unten zu scrollen.
9 Tippen Sie zweimal auf die mittlere Touch-Fläche und bewegen Sie dann
die Maus nach oben, unten, rechts oder links, um die Autoscroll-Funktion
zu aktivieren. Um sie zu deaktivieren, tippen Sie erneut zweimal.
10 Zur Verwendung als Presenter-Maus, tippen Sie zweimal, um eine
Folienpräsentation in einem PowerPoint- oder PDF-Dokument zu starten.
Hinweis: Wenn Sie die Maus im Presenter-Modus verwenden, achten Sie
darauf, dass Ihre Finger nicht den optischen Sensor an der Unterseite
verdecken.
11 Bewegen Sie den Daumen nach rechts, um zur nächsten oder nach links,
um zur vorherigen Folie zu gelangen.
12 Tippen Sie erneut zweimal, um die Präsentation zu beenden.
Angaben zur Änderung der Mauszeiger-geschwindigkeit finden Sie im
Handbuch Ihres PCs.
Español
1
La configuración del ratón comienza retirando la tapa del compartimento
de la batería en la parte inferior del ratón. Inserte las 2 baterías AAA
incluidas y coloque la tapa.
2 A continuación, retire el receptor USB de su ranura y conéctelo en un
puerto USB de la computadora.
3
Presione Power/Reset.* El logo de MANHATTAN ubicado a la izquierda del
ratón parpadeará lentamente indicando que el ratón está encendido. El
sistema operativo automáticamente instalará los controladores.
* Los usuarios de Mac pueden visualizar el asistente de configuración del
teclado en la pantalla. Cierre la ventana y continúe.
4 Para utilizarse como un ratón de escritorio, coloque sus dedos sobre el
área sensitiva táctil.
5 Toque a la izquierda como si fuera un clic izquierdo; por ejemplo, para
abrir archivos.
6
Haga un doble toque para seleccionar texto o arrastrar archivos, correos, etc.
7 Toque a la derecha como si fuera un clic derecho; por ejemplo, para
desplegar un menú de opciones.
8 Deslice su dedo hacia arriba o abajo en la parte superior central del ratón
para desplazarse.
9 Realice un doble toque en la parte superior central, después mueva el
ratón en cualquier dirección para auto desplazarse. Para salir, nuevamente
realice un doble toque.
10 Para utilizarse como un ratón de presentaciones, con su pulgar haga un
doble toque para comenzar una presentación de diapositivas en Power
point o PDF presentation. Nota: Cuando utilice el ratón en modo
presentación, asegúrese que su dedo no cubra el sensor óptico en la parte
inferior del ratón.
11
Deslice su pulgar a la derecha para pasar a la siguiente diapositiva; deslice
a la izquierda para retroceder.
12 Para terminar la presentación nuevamente haga un doble toque con su
pulgar.
Si requiere ajustar la sensibilidad del dispositivo, consulte el manual de
usuario de su computadora.
Français
1 Soulevez le couvercle du compartiment batterie au verso de la souris.
Insérez les deux batteries AAA et replacez le couvercle.
2
Sortez le récepteur USB de son emplacement et branchez le à un port USB
de votre ordinateur.
3 Appuyez sur Power/Reset.* Le bleu logo MANHATTAN à gauche de la
souris clignote pour afficher que la souris est alimentée. Votre système
d’exploitation installe les pilotes correctes automatiquement.
* Chez les utilisateurs Mac, un assistant d’installation pour clavier pourrait
s’afficher. Fermez cette fenêtre et continuez.
4 Pour l’utilisation comme souris de bureau, placez vos doigts sur la surface
tactile.
5 Touchez la surface à gauche pour les fonctions clique-gauche classiques
comme ouvrir des fichiers.
6 Toucher deux fois pour marquer du texte et déplacer des objets comme
des fichiers, emails etc.
7 Touchez la surface à droite pour les fonctions clique-droit classiques
comme ouvrir des menus contextuels.
8 Faites glisser votre doigt vers le haut ou vers le bas pour le défilement.
9
Touchez le centre en haut deux fois, puis bougez la souris vers le haut, bas,
la gauche ou droite pour le défilement auto. Pour sortir, touchez le centre
en haut deux fois à nouveau.
10 Pour l’utilisation comme présentateur, touchez deux fois pour lancer un
diaporama dans une présentation PowerPoint ou PDF. Remarque: En
utilisant la souris en tant que présentateur, assurez-vous que vos doigts ne
couvrent pas le capteur à la face inférieure de la souris.
11 Faites glisser votre pouce vers la droite pour la diapositive prochaine;
vers la gauche pour la diapositive précédente.
12 Touchez deux fois à nouveau pour terminer la présentation.
Pour changer la sensibilité de la souris, consultez le manuel utilisateur de
votre ordinateur.
Polski
1 Konfigurację myszy należy rozpocząć od zdjęcia pokrywy komory na
baterie znajdującej się na spodniej części myszy. Do komory należy włożyć
dołączone 2 baterie typu AAA i zamknąć komorę.
2 Następnie należy wyjąć z magazynku odbiornik USB i włożyć go do
wolnego portu USB komputera.
3
Wciśnij Power/Reset.* Niebieskie logo MANHATTAN po lewej stronie mysz
y
mignie delikatnie sygnalizując, że mysz jest zasilona. System operacyjny
automatycznie zainstaluje wymagane sterowniki.
* W przypadku systemu MAC na ekranie może pojawić się Asystent
konfiguracji Klawiatury. Zamknij, okno aby kontynuować.
4 Aby użyć funkcji zwykłej myszy, po prostu połóż palce na obszarze
dotykowym myszy.
5 Dotyk po prawej stronie działa, jak prawy przycisk; przykładowo
otwieranie plików.
6 Podwójnie dotknij, aby zaznaczyć tekst lub chwyć i przeciągnij plik,
e-mail, itp.
7
Dotyk po lewej stronie działa, jak lewy przycisk; przykładowo wyświetlanie
menu kontekstowego.
8 Przesuń palec od środka myszy w górę lub w dół, aby użyć opcji scroll.
9 Dotknij dwukrotnie na środek myszy, następnie przesuń mysz w górę /
dół lub lewo / prawo, aby użyć opcji auto-scroll. Aby wyjść, ponownie
dotknij dwukrotnie.
10
Aby użyć funkcjonalności prezentera, dotknij dwukrotnie, aby rozpocząć
prezentację w PowerPoint lub pliku PDF. Uwaga: Podczas używania trybu
prezentera, należy zwrócić szczególną uwagę, aby palce nie zasłaniały
sensora laserowego na spodniej części myszy.
11
Przesuń kciuk w prawo, aby wyświetlić następnym slajd, przesuń w lewo,
aby wyświetlić poprzedni slajd.
12 Ponownie dotknij dwukrotnie, aby zakończyć prezentację.
Aby uzyskać informacje na temat ustawień czułości myszy, zapoznaj się z
instrukcją użytkownika komputera.
Italiano
1 Il funzionamento del mouse inizia rimuovendo il coperchio del vano
batterie nella parte inferiore del mouse. Inserire le 2 batterie AAA incluse
e richiudere il coperchio.
2 Successivamente, rimuovere il ricevitore USB dal suo slot di memoria e
inserirlo in una porta USB del vostro computer.
3
Premere Power/Reset.* Il logo blu MANHATTAN sul lato sinistro del mouse
lampeggerà lentamente per indicare che il mouse è acceso. Il vostro
sistemo operativo installerà automaticamente i driver corretti.
* Agli utenti Mac può comparire sullo schermo una finestra di assistenza
di funzionamento. Chiudere la finestra e continuare.
4 Per utilizzare come desktop mouse, prima posizionare le vostre dita
sull’area touch.
5 Touch-sinistro per le normali operazioni di click-sinistro; per esempio per
aprire dei file.
6 Doppio-touch selezione testo, afferrare e trascinare file, e-mail, ecc.
7 Touch-destro per le normali operazioni di click-destro; per esempio per
visualizzare le opzioni di menù.
8 Far scorrere la punta del dito verso l’alto o verso il basso posizionandosi
nella parte centrale alta del mouse per scorrere.
9 Doppio-touch nella parte centrale alta, quindi spostare il mouse su e giù
o sinistro e destro per lo scorrimento automatico. Doppio-touch alla fine.
10 Da utilizzare come un presenter mouse, doppio-touch per avviare una
presentazione diapositiva in PowerPoint o PDF. Nota: quanto si usa il
mouse in modalità presenter, assicurarsi che le dita non coprano il
sensore ottico posto in testa al mouse.
11
Far scorrere il pollice verso destra per la diapositiva successiva, far scorrere
verso sinistra per la diapositiva precedente.
12 Doppio-touch nuovamente alla fine della presentazione.
Per impostazioni di sensibilità, se bisogno, fare riferimento al manuale
utente.
Русский
1 Вставьте 2 батарейки ААА в отсек для батареек.
2 Затем достаньте USB-ресивер из отсека, расположенного в нижней
части устройства, и подключите его к USB порту вашего ПК.
3 Нажмите кнопку включение.* Логотип MANHATTAN начнет медленно
мигать на левой стороне мышки синим цветом. Ваша операционная
система автоматически установит необходимые драйвера.
* У пользователей Mac OS может появиться окно “Мастер установки
нового оборудования” на рабочем столе. В случае появления
закройте это окно.
4
Для начала работы поместите пальцы на чувствительную часть мышки.
5 Левое прикосновение выполняет все стандартные операции
обыкновенной мыши.
6
Для выделения текста и переноса файлов используйте двойное касание.
7 Правое прикосновение также выполняет все стандартные операции
обыкновенной мыши.
8 Для прокрутки передвигайте пальцами сверху вниз по центру
устройства.
9
Для автоматической прокрутки дважды прикоснитесь в центре верхней
части мыши. Перемещайте мышь вверх-вниз, влево-вправо. Для
выхода из режима: дважды нажмите по центру верхний части мыши.
10 Для работы с презентациями (например, Power Point или с PDF
файлами) дважды нажмите на мышку, как показано на рисунке.
Внимание: при работе в функции Presenter, не заслоняйте пальцами
оптический сенсор мышки.
11
Передвигайте большим пальцем вправо для просмотра следующего
слайда, влево - для для предыдущего.
12
Дважды коснитесь по мышке как показано на устройстве для выходы
из режима.
Для настройки чувствительности мыши, используйте настройки
Вашем компьютере.
For sensitivity settings, if needed, refer to your
computer’s user manual.


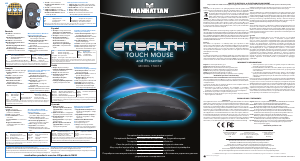
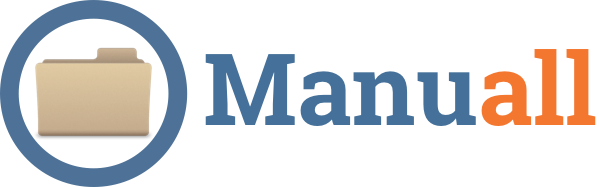
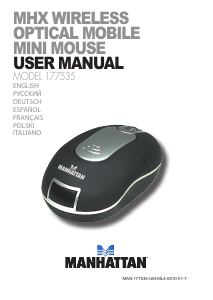
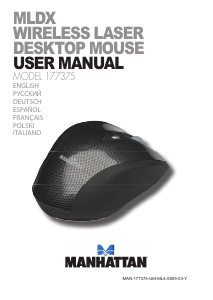
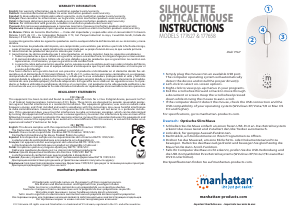
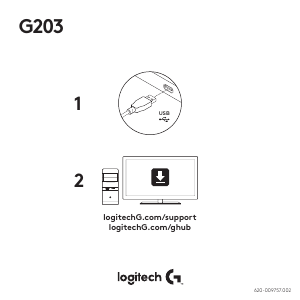
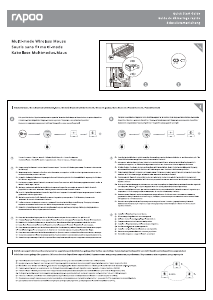
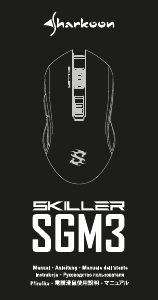

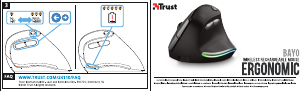
Присоединиться к беседе по данному изделию
Здесь вы можете поделиться тем, что думаете о Manhattan 178013 Stealth Touch Мышь. Если у вас есть вопросы, сначала внимательно прочтите инструкцию. Запросить руководство можно с помощью контактной формы.