
M/N:C-U0007
CMIIT ID: 2010DJ0355
Approval No.: ETA-418/2010/WRLO
5
Z855
DZL-C-U0007
,
IC: 4418A-CU0007
FCC ID: JNZCU0007
14418/POSTEL/2010
2100
CCAI10LP0020T1
© 2011 Logitech. All rights reserved. Logitech, the Logitech logo, and other Logitech marks are owned byLogitech and may
be registered. All other trademarks are the property of their respective owners. Logitechassumes no responsibility for any
errors that may appear in this manual. Information contained hereinissubject to change without notice.
620-003985.002
www.logitech.com
English
Help with setup
• Is the keyboard powered on?
• Is the Unifying receiver securely plugged into a computer USB port?
Try changing USB ports.
• If the Unifying receiver is plugged into a USB hub, try plugging it
directly into a USB port on your computer.
• Did you pull the battery tab? Check the orientation of the batteries
inside the keyboard, or replace the two AAA alkaline batteries.
• Remove metallic objects between the keyboard and its Unifying
receiver.
• Try moving the Unifying receiver to a USB port closer to the
keyboard, or go to www.logitech.com/usbextender for a USB
extender that will allow the receiver to be placed closer to
the keyboard.
• Try reconnecting the keyboard and Unifying receiver using
the Logitech Unifying software (Refer to the Unifying section
in this guide.)
What do you think?
Please take a minute to tell us.
Thank you for purchasing our product.
www.logitech.com/ithink
Deutsch
Probleme bei der Einrichtung
• Ist die Tastatur eingeschaltet?
• Ist der Unifying-Empfänger fest in einen USB-Anschluss
Ihres Computers eingesteckt? Verwenden Sie einen anderen
USB-Anschluss.
• Wenn der Unifying-Empfänger an einen USB-Hub angeschlossen ist,
stecken Sie ihn direkt in einen USB-Anschluss des Computers ein.
• Haben Sie den Schutzstreifen der Batterien herausgezogen?
Überprüfen Sie die Ausrichtung der Batterien in der Tastatur
oder tauschen Sie die zwei Alkalibatterien vom Typ AAA aus.
• Entfernen Sie metallische Gegenstände zwischen der Tastatur
und dem Unifying-Empfänger.
• Stecken Sie den Unifying-Empfänger in einen USB-Anschluss,
der sich näher bei der Tastatur befindet, oder erwerben Sie unter
www.logitech.com/usbextender ein USB-Verlängerungskabel,
um den Abstand zwischen Empfänger und Tastatur zu verringern.
• Stellen Sie die Verbindung von Tastatur und Unifying-
Empfänger mithilfe der Logitech Unifying-Software erneut her.
(Weitere Informationen finden Sie in dieser Anleitung im Abschnitt
zum Unifying-Empfänger.)
Ihre Meinung ist gefragt.
Bitte nehmen Sie sich etwas Zeit, um einige Fragen zu beantworten.
Vielen Dank, dass Sie sich für unser Produkt entschieden haben.
www.logitech.com/ithink
Français
Aide pour l’installation
• Le clavier est-il sous tension?
• Le récepteur Unifying est-il branché sur un port USB?
Réessayez en changeant de port USB.
• Si le récepteur Unifying est branché sur un hub USB,
branchez-le directement sur un port USB de votre ordinateur.
• Avez-vous retiré la languette de protection? Vérifiez l’orientation
des piles dans le clavier ouremplacez les deux piles alcalines AAA.
• Retirez tout objet métallique se trouvant entre le clavier et
le récepteur Unifying.
• Branchez le récepteur Unifying dans un port USB plus proche
du clavier ou consultez le site www.logitech.com/usbextender
pour obtenir une extension USB qui permettra de rapprocher
le récepteur du clavier.
• Essayez de reconnecter le clavier au récepteur Unifying par le biais
du logiciel Logitech Unifying (reportez-vousàla section Unifying
de ce guide).
Qu’en pensez-vous?
Veuillez prendre quelques minutes pournousfaire part
devoscommentaires. Vous venez d’acheter ce produit et nous
vousenfélicitons.
www.logitech.com/ithink
Italiano
Problemi di installazione
• Verificare che la tastiera sia accesa.
• Verificare che il ricevitore Unifying sia saldamente collegato
a una porta USB del computer. Cambiare la porta USB.
• Se il ricevitore Unifying è collegato a un hub USB, provare a collegarlo
direttamente al computer.
• La linguetta di protezione delle batterie è stata rimossa?
Verificare la polarità delle batterie all’interno della tastiera
oppuresostituire le due batterie alcaline AAA.
• Rimuovere eventuali oggetti metallici presenti tra tastiera
e ricevitore Unifying.
• Spostare il ricevitore Unifying in una porta USB più vicina alla tastiera
oppure andare al sito www.logitech.com/usbextender per individuare
una prolunga USB mediante la quale sarà possibile collocare
il ricevitore più vicino alla tastiera.
• Connettere nuovamente la tastiera e il ricevitore Unifying utilizzando
il software Logitech Unifying (consultare la sezione Unifying
del presente manuale).
Cosa ne pensi?
Dedicaci qualche minuto del tuo tempo e inviaci un commento.
Grazie per avere acquistato questo prodotto.
www.logitech.com/ithink
Español
Ayuda con la instalación
• ¿Ha encendido el teclado?
• ¿Está el receptor Unifying conectado correctamente a un puerto USB
del ordenador? Pruebe otros puertos USB.
• Si el receptor Unifying está conectado a un concentrador USB,
conéctelo directamente a un puerto USB del ordenador..
• ¿Ha tirado de la lengüeta de las pilas? Compruebe la orientación de
las pilas dentro del teclado, o sustituya las dos pilas alcalinas AAA.
• Retire cualquier objeto metálico situado entre el teclado
y el receptor Unifying.
• Lleve el receptor a un puerto USB más cercano al teclado, o visite
www.logitech.com/usbextender para obtener un extensor USB
que le permitirá colocar el receptor Unifying más cerca del teclado.
• Vuelva a conectar el teclado y el receptor Unifying mediante
el software Logitech Unifying (consulte la sección Unifying
de esta guía).
¿Cuál es su opinión?
Nos gustaría conocerla, si puede dedicarnos un minuto.
Le agradecemos la adquisición de nuestro producto.
www.logitech.com/ithink
Português
Ajuda com a configuração
• O teclado está ligado?
• O receptor Unifying está correctamente ligado a uma porta USB
do computador? Experimente mudar de porta USB.
• Se o receptor Unifying estiver ligado a um concentrador USB,
tente ligá-lo directamente a uma porta USB no seu computador.
• Retirou a película das pilhas? Verifique a orientação das pilhas
no interior do teclado ou substitua as duas pilhas alcalinas AAA.
• Remova objectos metálicos entre o teclado e o receptor Unifying.
• Experimente mudar o receptor Unifying para uma porta USB mais
próxima do teclado ou aceda a www.logitech.com/usbextender para
obter um suporte de extensão USB, que permitirá colocar o receptor
mais perto do teclado.
• Tente voltar a ligar o teclado e o receptor Unifying, utilizando o
software Logitech Unifying (Consulteasecção Unifying neste guia).
Qual a sua opinião?
Despenda um minuto para nos dar a sua opinião.
Obrigado por adquirir o nosso produto.
www.logitech.com/ithink
Nederlands
Hulp bij de set-up
• Staat het toetsenbord aan?
• Is de Unifying-ontvanger goed aangesloten op de USB-poort van
uw computer? Probeer een andere USB-poort.
• Als de Unifying-ontvanger op een USB-hub is aangesloten,
probeer deze dan rechtstreeks op de USB-poort van uw computer
aan te sluiten.
• Hebt u het lipje van de batterij losgetrokken? Controleer of de
batterijen correct in het toetsenbord geplaatst zijn of vervang
de twee AAA-alkalinebatterijen.
• Verwijder metalen objecten tussen het toetsenbord en de Unifying-
ontvanger.
• Verplaats de Unifying-ontvanger naar een USB-poort die zich
dichter bij het toetsenbord bevindt, of ga naar www.logitech.com/
usbextender voor een USB-extender, zodat u de Unifying-ontvanger
dichter bij het toetsenbord kunt zetten.
• Verbind het toetsenbord en de Unifying-ontvanger opnieuw
met behulp van de Logitech Unifying-software (zie de sectie Unifying
in deze handleiding).
Wat vindt u ervan?
Neem even de tijd om ons uw mening te geven.
Hartelijk dank voor de aanschaf van ons product.
www.logitech.com/ithink
Svenska
Installationshjälp
• Är tangentbordet påslaget?
• Är Unifying-mottagaren ordentligt ansluten till en USB-port
på datorn? Prova att ansluta till en annan port.
• Om Unifying-mottagaren är ansluten till en USB-hubb kan du
prova att ansluta den direkt till en USB-port på datorn.
• Har du dragit i batteriets skyddsflik? Kontrollera att batterierna
har satts i åt rätt håll i tangentbordet, eller byt ut de alkaliska
AAA-batterierna.
• Ta bort metallobjekt mellan tangentbordet och Unifying-mottagaren.
• Prova att flytta Unifying-mottagaren till en USB-port
närmare tangentbordet, eller beställ en USB-förlängare från
www.logitech.com/usbextender så att du kan placera mottagaren
närmare tangentbordet.
• Prova att återansluta tangentbordet och Unifying-mottagaren med
hjälp av Logitech Unifying-programmet (se avsnittet om Unifying
i den här bruksanvisningen).
Vad tycker du?
Ägna gärna en minut åt att berätta för oss.
Tack för att du valde vår produkt.
www.logitech.com/ithink
Dansk
Hjælp til konfigurationen
• Er tastaturet tændt?
• Er Unifying-modtageren sat korrekt i en USB-port på computeren?
Prøv at bruge en anden USB-port.
• Hvis Unifying-modtageren er sluttet til en USB-hub, kan du prøve
at sætte den direkte i en USB-port på computeren.
• Har du fjernet batteristrimlen? Kontrollér at batterierne vender rigtigt
i tastaturet, eller udskift de to AAA-batterier.
• Fjern eventuelle metalgenstande som er placeret mellem tastaturet
og Unifying-modtageren.
• Prøv at flytte Unifying-modtageren til en USB-port som er tættere på
tastaturet, eller bestil en holder på www.logitech.com/usbextender,
så modtageren kan placeres tættere på tastaturet.
• Prøv at etablere forbindelsen mellem tastaturet og Unifying-
modtageren vha. Logitech Unifying-softwaren (læs mere i afsnittet
om Unifying i denne vejledning).
Hvad synes du?
Vi vil bede dig bruge et par minutter på at fortælle os hvad du synes.
Tak fordi du købte vores produkt.
www.logitech.com/ithink
Norsk
Hjelp med konfigureringen
• Er tastaturet slått på?
• Er Unifying-mottakeren satt ordentlig inn i en usb-port?
Prøv en annen usb-port.
• Hvis Unifying-mottakeren er koplet til en usb-hub, kan du prøve
å kople mottakeren direkte tildatamaskineni stedet.
• Har du trukket ut batterifliken? Sjekk at batteriene er plassert riktig,
eller prøv å bytte utbegge AAA-batteriene.
• Flytt metallobjekter som befinner seg mellom tastaturet
og Unifying-mottakeren.
• Prøv å flytte Unifying-mottakeren til en usb-port som er nærmere
tastaturet, eller gå til www.logitech.com/usbextender for å bestille en
usb-forlenger, slik at mottakeren kan plasseres nærmere tastaturet.
• Prøv å kople sammen tastaturet og Unifying-mottakeren på nytt
ved hjelp av Logitech Unifying-programmet (seUnifying-avsnitteti
denne veiledningen).
Hva synes du?
Fortell oss det, det tar ikke lang tid.
Takk for at du handlet hos oss.
www.logitech.com/ithink
Suomi
Apua käyttöönottoon
• Onko näppäimistöön kytketty virta?
• Onko Unifying-vastaanotin kytketty tietokoneen USB-porttiin
tukevasti? Kokeile toista USB-porttia.
• Jos Unifying-vastaanotin on liitetty USB-keskittimeen, kokeile liittää
vastaanotin suoraan tietokoneen USB-porttiin.
• Veditkö paristoliuskasta? Tarkista paristojen suunta näppäimistön
sisällä tai vaihda AAA-paristot uusiin.
• Poista metalliesineet näppäimistön ja Unifying-vastaanottimen väliltä.
• Kokeile siirtää Unifying-vastaanotin USB-porttiin, joka sijaitsee
lähempänä näppäimistöä. Voit myös ostaa osoitteesta
www.logitech.com/usbextender USB-jatkon, jonka avulla Unifying-
vastaanotin voidaan sijoittaa lähemmäksi näppäimistöä.
• Kokeile yhdistää näppäimistö ja Unifying-vastaanotin uudelleen
Logitechin Unifying-ohjelmiston avulla (saat lisätietoja tämän oppaan
Unifying-vastaanotinta käsittelevästä osiosta.)
Mitä mieltä olet?
Käytä hetki ja kerro mielipiteesi.
Kiitos, että ostit tuotteemme.
www.logitech.com/ithink
Ελληνικά
Βοήθεια με την εγκατάσταση
• Έχετε ενεργοποιήσει το πληκτρολόγιο;
• Έχετε συνδέσει σωστά τον δέκτη Unifying σε μια θύρα USB του
υπολογιστή; Δοκιμάστε να αλλάξετε θύρα USB.
• Εάν ο δέκτης Unifying είναι συνδεδεμένος σε έναν διανομέα
USB, δοκιμάστε να τον συνδέσετε απευθείας σε μια θύρα USB
στον υπολογιστή σας.
• Έχετε τραβήξει την ασφάλεια της μπαταρίας; Ελέγξτε τον
προσανατολισμό των μπαταριών στο εσωτερικό του πληκτρολογίου
ή αντικαταστήστε τις δύο αλκαλικές μπαταρίες μεγέθους AΑA.
• Απομακρύνετε τυχόν μεταλλικά αντικείμενα ανάμεσα στο πληκτρολόγιο
και τον δέκτη Unifying.
• Μετακινήστε τον δέκτη σε μια θύρα USB πιο κοντά στο πληκτρολόγιο
ή επισκεφτείτε τη σελίδα www.logitech.com/usbextender για μια
προέκταση USB που θα σάς επιτρέψει να τοποθετήσετε τον δέκτη
Unifying να πιο κοντά στο πληκτρολόγιο.
• Δοκιμάστε να επανασυνδέσετε το πληκτρολόγιο και τον δέκτη
Unifying χρησιμοποιώντας το λογισμικό Logitech Unifying
(ανατρέξτε στην ενότητα Unifying του οδηγού).
Ποια είναι η γνώμη σας;
Αφιερώστε λίγο χρόνο για να μας πείτε.
Σας ευχαριστούμε για την αγορά του προϊόντος μας.
www.logitech.com/ithink
Türkçe
Kurulum yardımı
• Klavye açık mı?
• Unifying alıcı USB bağlantı noktasına tam olarak takılı mı?
Bağlantı noktalarını değiştirmeyi deneyin.
• Unifying alıcı USB bağlantı noktasına takılıysa, doğrudan
bilgisayarınızda bir USB bağlantı noktasına takmayı deneyin.
• Pil bölmesini çektiniz mi? Klavyenin içindeki pillerin yönünü kontrol
edin veya iki AAA alkalin pili değiştirin.
• Klavye ve Unifying alıcı arasındaki metal nesneleri kaldırın.
• Unifying alıcıyı klavyeye yakın bir USB bağlanto noktasının yakınına
taşımayı deneyin veya alıcının klavyeye daha yakına yerleştirilmesine
imkan tanıyacak bir USB uzatıcı için www.logitech.com/usbextender
adresine gidin.
• Logitech Unifying yazılımını kullanarak klavye ve Unifying alıcı
arasında yeniden bağlantı kurulmasına çalışın (Bu kılavuzda Unifying
bölümüne bakın.)
Ne düşünüyorsunuz?
Lütfen birkaç dakikanızı ayırarak düşüncelerinizi bizimle paylaşın.
Ürünümüzü satın aldığınız için teşekkür ederiz.
www.logitech.com/ithink
USBUnifying
USB
USBUSBUnifying
AAA
Unifying
USBUnifying
USB
Unifying
www.logitech.com/ithink
www.logitech.com/support
België/Belgique Dutch: +32-(0)2 200 64 44;
French: +32-(0)2 200 64 40
Česká Republika +420 239 000 335
Danmark +45-38 32 31 20
Deutschland +49-(0)69-51 709 427
España +34-91-275 45 88
France +33-(0)1-57 32 32 71
Ireland +353-(0)1 524 50 80
Italia +39-02-91 48 30 31
Magyarország +36 (1) 777-4853
Nederland +31-(0)-20-200 84 33
Norge +47-(0)24 159 579
Österreich +43-(0)1 206 091 026
Polska 00800 441 17 19
Portugal +351-21-415 90 16
Россия +7(495) 641 34 60
Schweiz/Suisse D +41-(0)22 761 40 12
Svizzera F +41-(0)22 761 40 16
I +41-(0)22 761 40 20
E +41-(0)22 761 40 25
South Africa 0800 981 089
Suomi +358-(0)9 725 191 08
Sverige +46-(0)8-501 632 83
Türkiye 00800 44 882 5862
United Arab 8000 441-4294
Emirates
United Kingdom +44-(0)203-024-81 59
European, English: +41-(0)22 761 40 25
Mid. East., & Fax: +41-(0)21 863 54 02
African Hq.
Morges,
Switzerland
Eastern Europe English: 41-(0)22 761 40 25
United States +1 646-454-3200
Argentina +0800 555 3284
Brasil +0800 891 4173
Canada +1-866-934-5644
Chile +1230 020 5484
Latin America +1 800-578-9619
Mexico +001 800 578 9619
Dansk
Slut den til, glem alt om den, ogtilføjflere enheder.
Der følger en Logitech® Unifying-modtager med dit nye
Logitech-produkt. Vidste du atdu kan tilføje en kompatibel
trådløs enhed fraLogitech, der bruger samme modtager som
dit nuværende LogitechUnifying-produkt?
Er du klar til Unifying?
Hvis du har en trådløs enhed fra Logitech som understøtter
Unifying-modtageren, kan du knytte den til yderligere
Unifying-enheder. Duskalbare kigge efter det orange
Unifying-logo på den nye enhed eller på dens emballage.
Bygditideellesæt. Tilføj et eller andet. Udskiftet ellerandet.
Det er nemt, ogduskal kun bruge én USB-port tilop til seks
enheder.
Det er let at komme i gang
Du skal gøre følgende, hvis du vil tilknytte din(e) enhed(er)
via Unifying:
1. Kontrollér at Unifying-modtageren ertilsluttet.
2. Hvis du ikke allerede har gjort det, skaldu hente Logitech®
Unifying-softwaren på www.logitech.com/unifying.
3. Start Unifying-softwaren,* og følg anvisningerne på
skærmen for hvordan du knytter den nye trådløse enhed
tildinUnifying-modtager.
*Klik på Start/Alle programmer/Logitech/Unifying/Logitech Unifying-
software
Norsk
Plugg den inn. Glem den. Brukdentilalt.
Det nye Logitech-produktet ditt leveres med en Logitech®
Unifying-mottaker. Visste du at du kan legge til en kompatibel
trådløs Logitech-enhet som bruker samme mottaker som
dette Logitech Unifying-produktet?
Er du klar for Unifying?
Dersom du har en trådløs Logitech-enhet som støtter
Unifying, kandukople den sammen med andre Unifying-
enheter. Se etter denoransje Unifying-logoen på enheten eller
emballasjen. Settsammen din egen kombinasjon. Legg til noe.
Byttutnoe. Det er enkelt, ogdukan bruke opptil seks enheter
fra bare én usb-port.
Det er enkelt å komme i gang
Gjør følgende for å kople enheten(e) din(e)til Unifying-
mottakeren:
1. Sørg for at Unifying-mottakeren er satt idatamaskinen.
2. Last ned Logitech® Unifying-programvaren fra www.
logitech.com/unifying (hvis du ikke har gjort det allerede).
3. Start Unifying-programmet* ogfølg instruksjonene på
skjermen foråkopleden nye trådløse enheten tilUnifying-
mottakeren.
*Gå til Start / Alle programmer / Logitech / Unifying / Logitech
Unifying Software
Suomi
Liitä. Unohda. Lisää.
Uuden Logitech-tuotteesi mukana toimitetaan Logitech®
Unifying -vastaanotin. Tiesitkö, että voit ottaa käyttöön toisen
langattoman Logitech-laitteen, joka voi hyödyntää samaa
Logitech Unifying -vastaanotinta kuin nykyinen laitteesi?
Oletko Unifying-valmiudessa?
Jos sinulla on Logitechin langaton laite, joka toimii Unifying-
vastaanottimen välityksellä, voit ottaa käyttöön myös muita
Unifying-laitteita. Tarkista, että uudessa laitteessasi tai sen
pakkauksessa on oranssi Unifying-logo. Yhdistä haluamasi
tuotteet. Lisää. Korvaa. Se on vaivatonta, ja voit käyttää jopa
kuutta laitetta yhden USB-portin välityksellä.
Aloittaminen on helppoa
Jos haluat yhdistää laitteesi Unifying-vastaanottimeen,
noudata seuraavia ohjeita:
1. Varmista, että Unifying-vastaanotin onkytkettynä.
2. Lataa tarvittaessa Logitech® Unifying -ohjelmisto
osoitteesta www.logitech.com/unifying.
3. Käynnistä Unifying-ohjelmisto* jayhdistäuusi langaton
laitteesi Unifying-vastaanottimeen noudattamalla näyttöön
tulevia ohjeita.
*Siirry kohtaan Käynnistä / Kaikki ohjelmat / Logitech / Unifying /
Logitech Unifying -ohjelmisto
Ελληνικά
Συνδέστε το. Ξεχάστε το. Προσθέστεσυσκευές.
Το νέο σας προϊόν Logitech συνοδεύεται από έναν δέκτη
Unifying της Logitech®. Ξέρετε ότι μπορείτε να προσθέσετε
μιασυμβατή ασύρματη συσκευή Logitech που θα χρησιμοποιεί
τον ίδιο δέκτη με το παρόν προϊόν Unifying της Logitech;
Έχετε συσκευές που υποστηρίζουν Unifying;
Εάν έχετε μια ασύρματη συσκευή της Logitech που υποστηρίζει
Unifying, μπορείτε να την αντιστοιχίσετε με πρόσθετες
συσκευές Unifying. Απλώς αναζητήστε το πορτοκαλί λογότυπο
Unifying πάνω στη νέα συσκευή ή στη συσκευασία της.
Δημιουργήστε τον ιδανικό συνδυασμό. Προσθέστε μια
συσκευή. Αντικαταστήστε μια συσκευή. Είναι εύκολο καιθα
χρησιμοποιήσετε μόνο μία θύρα USB για έως και έξι συσκευές.
Η διαδικασία είναι πολύ εύκολη
Εάν είστε έτοιμοι να αντιστοιχίσετε τιςσυσκευές σας μέσω
Unifying, θα πρέπει νακάνετε τα εξής:
1. Βεβαιωθείτε ότι ο δέκτης Unifying είναισυνδεδεμένος.
2. Εάν δεν το έχετε κάνει ήδη, κάντε λήψη του λογισμικού
Logitech® Unifying από τη διεύθυνση www.logitech.com/
unifying.
3. Ξεκινήστε το λογισμικό Unifying* καιακολουθήστε τις
οδηγίες που εμφανίζονται στην οθόνη για να αντιστοιχίσετε
τη νέα ασύρματη συσκευή μετον υπάρχοντα δέκτη Unifying.
*Μεταβείτε στο στοιχείο Έναρξη / Όλα τα προγράμματα / Logitech /
Unifying / Logitech Unifying Software
Türkçe
Takın. Unutun. Ekleyin.
Yeni Logitech ürününüzde Logitech® Unifying alıcı
bulunmaktadır. LogitechUnifying ürününüzle aynı
alıcıyıkullanan uyumlu bir Logitech kablosu aygıt
ekleyebileceğinizi biliyor muydunuz?
Unifying kullanmaya hazır mısınız?
Unifying kullanımına hazır bir Logitech kablosuz aygıtınız
varsa başka Unifying aygıtlarıyla eşleştirebilirsiniz. Yeniaygıtın
veya ambalajının üzerinde turuncu Unifying logosu olup
olmadığına bakın. İdealkombinasyonunuzu oluşturun.
Birşeyler ekleyin. Bir şeyleri değiştirin. Çokkolay. Altı aygıta
kadar tek bir USB bağlantı noktası kullanabilirsiniz.
Başlamak kolay
Aygıtlarınızı Unifying ile eşleştirmeye hazırsanız işte
yapmanızgerekenler:
1. Unifying alıcınızın fişe takılı olduğundan emin olun.
2. Henüz yapmadıysanız www.logitech.com/unifying
adresinden Logitech® Unifying yazılımını indirin.
3. Unifying yazılımını başlatın* ve yeni kablosuz aygıtı
mevcutUnifying alıcınızlaeşleştirmek için ekrandaki
talimatları uygulayın.
*Başlat / Tüm Programlar / Logitech / Unifying / Logitech Unifying
Software öğesine gidin
Unifying
®
Unifying
Unifying
Unifying
UnifyingUnifying
USB
Unifying
1 .Unifying
2 .
®
Unifying
3 .Unifying
Unifying
UnifyingUnifying


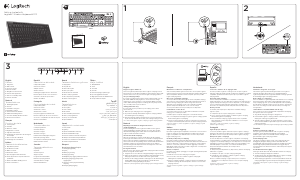
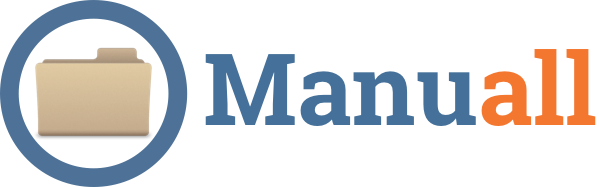
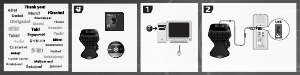





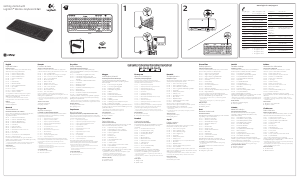
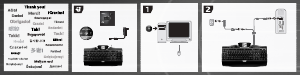
Присоединиться к беседе по данному изделию
Здесь вы можете поделиться тем, что думаете о Logitech K270 Клавиатура. Если у вас есть вопросы, сначала внимательно прочтите инструкцию. Запросить руководство можно с помощью контактной формы.
ответить | Это было полезно (53) (Переведено Google)
ответить | Это было полезно (29) (Переведено Google)
ответить | Это было полезно (13) (Переведено Google)
ответить | Это было полезно (13) (Переведено Google)
ответить | Это было полезно (10) (Переведено Google)
Loading…
ответить | Это было полезно (10) (Переведено Google)
ответить | Это было полезно (8) (Переведено Google)
ответить | Это было полезно (7) (Переведено Google)
ответить | Это было полезно (6) Читать далее (Переведено Google)
Это было полезно (0) (Переведено Google)
ответить | Это было полезно (6) (Переведено Google)
ответить | Это было полезно (2) (Переведено Google)
ответить | Это было полезно (1) (Переведено Google)
ответить | Это было полезно (1) (Переведено Google)
ответить | Это было полезно (0) (Переведено Google)
ответить | Это было полезно (0) (Переведено Google)
ответить | Это было полезно (0) (Переведено Google)
ответить | Это было полезно (0) (Переведено Google)
ответить | Это было полезно (0) (Переведено Google)
ответить | Это было полезно (0) (Переведено Google)
ответить | Это было полезно (0) (Переведено Google)
ответить | Это было полезно (0) (Переведено Google)
ответить | Это было полезно (0) (Переведено Google)
ответить | Это было полезно (0) (Переведено Google)
ответить | Это было полезно (0) (Переведено Google)
ответить | Это было полезно (0) (Переведено Google)
ответить | Это было полезно (0) (Переведено Google)