
© 2012 Logitech. All rights reserved. Logitech, the Logitech logo, and other Logitech marks are owned by Logitech and may
be registered. Apple, Mac, Mac logo, and Mac OS X are trademarks of Apple Inc., registered in the U.S. and other countries.
Microsoft, Windows Vista, Windows, and the Windows logo are trademarks of the Microsoft group of companies. All other
trademarks are the property of their respective owners. Logitech assumes no responsibility for any errors that may appear
in this manual. Information contained herein is subject to change without notice.
620-003915.003
www.logitech.com
5. Изберете “USB слушалки Logitech”.
6. Щракнете върху Направи по подразбиране
и след това върху “OК”.
Windows® 8
1. От старт менюто изберете мозайката
Работен плот
2. От менюто Сharms изберете Настройки >
Контролен панел > Хардуер и звук
3. Отидете на раздела Звук > Възпроизвеждане
4. Изберете “USB слушалки Logitech H390.”
5. Щракнете върху “Направи по подразбиране”
и след това върху “OК.”
6. Изберете раздела Запис.
7. Изберете “USB слушалки Logitech H390.”
8. Щракнете върху “Направи по подразбиране”
и след това върху “OК.”
Mac® OS X
1. Отворете прозореца “Системни
предпочитания” и изберете “Звук”.
2. Изберете входния раздел и посочете
“USB слушалки Logitech”.
3. Изберете изходящия раздел
и посочете “USB слушалки Logitech”.
Затворете прозореца.
За допълнителна помомщ
Ако имате други въпроси относно своя продукт,
отидете на адрес www.logitech.com/support
Українська
Ознайомлення із продуктом
1. USB-гарнітура H390
2. Штатив мікрофона
3. Мікрофон
4. Регулятори гучності (+/–)
5. Кнопка вимкнення звуку
6. Індикатор вимкнення звуку
7. USB-рознім
8. Посібник користувача
Встановлення продукту
1. Увімкніть комп’ютер.
2. Підключіть гарнітуру до USB-порту комп’ютера.
Усунення несправностей
Гарнітура не працює
• Відрегулюйте гучність гарнітури на
розташованому на кабелі елементі керування.
• Перевірте, чи не вимкнено звук на гарнітурі.
Якщо звук вимкнено, індикатор вимкнення
звуку буде миготіти.
• Перевірте, чи підключено USB-кабель
до комп’ютера. Спробуйте скористатись
іншим USB-портом на комп’ютері.
Підключіть пристрій безпосередньо
до комп’ютера. Не використовуйте
концентратор USB.
• Перевірте параметри гучності та мікрофона
у використовуваній програмі та операційній
системі.
• Перезапустіть програму.
• Закрийте всі програми та перевірте,
чи встановлено гарнітуру як вхідний/вихідний
пристрій за промовчанням в операційній
системі, виконавши такі дії:
Windows® Vista та Windows® 7
1. Натисніть Пуск > Панель керування > Звук >
виберіть вкладку Відтворення.
2. Виберіть пристрій Logitech USB Headset.
3. Виберіть «Установити за промовчанням»,
а потім натисніть «OK».
4. Виберіть вкладку «Записування».
5. Виберіть пристрій Logitech USB Headset.
6. Виберіть «Установити за промовчанням»,
а потім натисніть «OK».
Windows® 8
1. У меню «Пуск» виберіть елемент
«Робочий стіл».
2. У меню «Charms» виберіть «Настройки»
> «Панель керування» > «Устаткування
та звук».
3. Натисніть «Звук» > виберіть вкладку
«Відтворення».
4. Виберіть гарнітуру «Logitech USB
Headset H390».
5. Клацніть «Установити за промовчанням»,
а потім натисніть «OK».
6. Виберіть вкладку «Записування».
7. Виберіть гарнітуру «Logitech USB
Headset H390».
8. Клацніть «Установити за промовчанням»,
а потім натисніть «OK».
Mac® OS X
1. Відкрийте меню System Preferences
(Властивості системи) й виберіть вкладку
Sound (Звук).
2. Виберіть вкладку Input (Вхідний сигнал),
а потім виберіть пристрій Logitech
USB Headset.
3. Виберіть вкладку Output (Вихідний сигнал),
а потім виберіть пристрій Logitech
USB Headset. Закрийте вікно.
Додаткова довідка
За наявності додаткових питань щодо продукту
перейдіть на веб-сайт www.logitech.com/support/
Türkçe
Ürününüzü tanıyın
1. USB Headset H390
2. Mikrofon kolu
3. Mikrofon
4. Ses kontrolleri (+/–)
5. Sessiz düğmesi
6. Sessiz ışığı
7. USB bağlantısı
8. Belgeler
Ürününüzü kurun
1. Bilgisayarınızı açın.
2. Kulaklığı bilgisayarın USB bağlantı noktasına
bağlayın.
Sorun giderme
Kulaklık çalışmıyor
• Kablo kontrolünde kulaklık ses seviyesini
ayarlayın.
• Kulaklığın sessiz olarak ayarlanmadığından
emin olun. Sessiz etkinleştirildiğinde sessiz ışığı
yanıp söner.
• Bilgisayarınızın USB kablo bağlantısını kontrol
edin. Bilgisayarda farklı bir USB bağlantı
noktasını deneyin. Doğrudan bilgisayarınıza
bağlanın. USB hub kullanmayın.
• Uygulamanızda ve işletim sisteminizde sesi
ve mikrofon ayarlarını kontrol edin.
• Uygulamanızı yeniden başlatın.
• Tüm uygulamaları kapatın ve kulaklığın işletim
sisteminiz için varsayılan giriş/çıkış cihazı olarak
ayarlandığından emin olun:
Windows® Vista ve Windows® 7
1. Başlat > Denetim Masası > Ses >
Kayıttan Yürütme sekmesine gidin.
2. “Logitech USB Kulaklığı” seçin.
3. “Varsayılanı Ayarla”yı ve ardından
“Tamam”ı tıklatın.
4. Kayıt Sekmesini seçin.
5. “Logitech USB Kulaklığı” seçin.
6. “Varsayılanı Ayarla”yı ve ardından
“Tamam”ı tıklatın.
Windows® 8
1. Başlat Menüsünden, Masaüstü döşemesini
seçin
2. Yardımcı menüden, Ayarlar>Denetim
Masası>Donanım ve Ses’i seçin
3. Ses>Kayıttan Yürütme sekmesine gidin
4. “Logitech USB Headset H390” seçimini yapın.
5. “Varsayılanı Ayarla”yı, ardından “Tamam”ı
tıklatın.
6. Kayıt Sekmesini seçin.
7. “Logitech USB Headset H390” seçimini yapın.
8. “Varsayılanı Ayarla”yı, ardından “Tamam”ı
tıklatın.
Mac® OS X
1. Sistem Tercihleri’ni açın ve “Ses”i seçin.
2. Giriş sekmesini seçin ve ardından “Logitech
USB Kulaklık”ı seçin.
3. Çıkış sekmesini seçin ve ardından “Logitech
USB Kulaklık”ı seçin. Pencereyi kapatın.
Ek yardım için
Ürününüzle ilgili başka sorularınız varsa
www.logitech.com/support adresine gidin
1 .H390USB
2 .
3 .
4 .
5 .
6 .
7 .USB
8 .
1 .
2 .USB
USB
USB
.USB
Windows
®
Windows
®
1 .Start
Sound(
2 .
3 .
OK
4 .
5 .
6 .
.)OK
Windows
®
1 .Start
2 .
3 .Sound
4 .
5 .
OK
6 .
7 .
8 .
OK
®
1 .
)Sound
2 .
3 .
Česká verze
Popis produktu
1. Náhlavní souprava USB Headset H390
2. Držák mikrofonu
3. Mikrofon
4. Ovládání hlasitosti (+/–)
5. Tlačítko ztlumení
6. Indikátor ztlumení
7. Konektor USB
8. Dokumentace
Nastavení produktu
1. Zapněte počítač.
2. Připojte náhlavní soupravu k portu USB počítače.
Odstraňování potíží
Náhlavní souprava nefunguje
• Přidejte hlasitost náhlavní soupravy pomocí
ovladače na kabelu.
• Ujistěte se, že náhlavní souprava není ztlumená.
Je-li ztlumení aktivní, indikátor ztlumení bliká.
• Zkontrolujte připojení kabelu USB k počítači.
Vyzkoušejte jiný port USB na počítači.
Připojte soupravu přímo k počítači.
Nepoužívejte rozbočovač USB.
• Zkontrolujte hlasitost a nastavení mikrofonu
ve vaší aplikaci a operačním systému.
• Restartujte vaši aplikaci.
• Ukončete všechny aplikace a ujistěte se,
že náhlavní souprava je nastavena jako
výchozí zařízení pro vstup/výstup zvuku
ve vašem systému:
Windows® Vista a Windows® 7
1. Přejděte na nabídku Start > Ovládací panely >
Zvuky > karta Přehrávání.
2. Vyberte zařízení „Logitech USB Headset“.
3. Klepněte na možnost „Nastavit výchozí“ a poté
na tlačítko „OK“.
4. Vyberte kartu Záznam.
5. Vyberte zařízení „Logitech USB Headset“.
6. Klepněte na možnost „Nastavit výchozí“
a poté na tlačítko „OK“.
Windows® 8
1. Z nabídky Start vyberte dlaždici Plocha
2. Z nabídky Charms vyberte možnost
Nastavení>Ovládací panely>Hardware a zvuk
3. Přejděte na Zvuk>karta Přehrávání
4. Vyberte zařízení „Logitech USB Headset H390“.
5. Klepněte na možnost „Nastavit výchozí“ a poté
na tlačítko „OK“.
6. Vyberte kartu Záznam.
7. Vyberte zařízení „Logitech USB Headset H390“.
8. Klepněte na možnost „Nastavit výchozí“ a poté
na tlačítko „OK“.
Mac® OS X
1. Otevřete ovládací panel System Preferences
(Předvolby systému) a vyberte „Sound“ (Zvuk).
2. Vyberte kartu Vstup, a poté vyberte zařízení
„Logitech USB Headset“.
3. Vyberte kartu Výstup, a poté vyberte zařízení
„Logitech USB Headset“. Zavřete okno.
Další nápověda
Další informace o vašem produktu naleznete
na stránce www.logitech.com/support
Po polsku
Poznaj swój produkt
1. Zestaw słuchawkowy USB Headset H390
2. Wysięgnik mikrofonu
3. Mikrofon
4. Regulatory głośności (+/–)
5. Wyłącznik dźwięku
6. Kontrolka wyłącznika dźwięku
7. Złącze USB
8. Dokumentacja
Skonfiguruj produkt
1. Włącz komputer.
2. Podłącz zestaw słuchawkowy do portu USB
komputera.
Rozwiązywanie problemów
Zestaw słuchawkowy nie działa
• Zmień głośność zestawu słuchawkowego
regulatorem kablowym.
• Sprawdź, czy w zestawie słuchawkowym
nie wyciszono dźwięku. Kontrolka wyłączenia
dźwięku miga, gdy wyciszenie jest aktywne.
• Sprawdź połączenie kablowe USB z komputerem.
Spróbuj użyć innego portu USB komputera.
Podłącz zestaw bezpośrednio do komputera.
Nie używaj koncentratora USB.
• Sprawdź głośność i ustawienia mikrofonu
w używanej aplikacji w systemie operacyjnym.
• Ponownie uruchom aplikację.
• Zamknij wszystkie aplikacje i upewnij się,
że zestaw słuchawkowy to domyślne urządzenie
wejściowe/wyjściowe systemu operacyjnego:
W systemie Windows® Vista i Windows® 7
1. Przejdź do Start > Panel sterowania > Dźwięk >
karta Odtwarzanie.
2. Wybierz urządzenie „Logitech USB Headset”.
3. Kliknij przycisk „Ustaw domyślne”, a następnie
kliknij przycisk „OK”.
4. Wybierz kartę Nagrywanie.
5. Wybierz urządzenie „Logitech USB Headset”.
6. Kliknij przycisk „Ustaw domyślne”, a następnie
kliknij przycisk „OK”.
Windows® 8
1. W menu Start wybierz ikonę pulpitu.
2. W menu Panele funkcji wybierz kolejno
Ustawienia>Panel sterowania>Sprzęt i dźwięk.
3. Przejdź do karty Dźwięk>Odtwarzanie.
4. Wybierz urządzenie „Logitech USB
Headset H390”.
5. Kliknij przycisk „Ustaw domyślne”, a następnie
kliknij przycisk „OK”.
6. Wybierz kartę Nagrywanie.
7. Wybierz urządzenie „Logitech USB
Headset H390”.
8. Kliknij przycisk „Ustaw domyślne”, a następnie
kliknij przycisk „OK”.
Mac® OS X
1. Otwórz okno Preferencje systemowe i wybierz
kartę „Dźwięk”.
2. Wybierz kartę Wejście, a następnie wybierz
urządzenie „Logitech USB Headset”.
3. Wybierz kartę Wyjście, a następnie wybierz
urządzenie „Logitech USB Headset”.
Zamknij okno.
Dodatkowa pomoc
Jeśli masz więcej pytań dotyczących produktu,
odwiedź witrynę www.logitech.com/support.
Eesti
Toote tutvustus
1. USB Headset H390
2. Mikrofoni vars
3. Mikrofon
4. Helitugevuse nupud (+/–)
5. Vaigistusnupp
6. Vaigistustuli
7. USB-pistik
8. Dokumentatsioon
Toote seadistamine
1. Lülitage arvuti sisse.
2. Ühendage peakomplekt arvuti USB-porti.
Tõrkeotsing
Peakomplekt ei tööta
• Reguleerige peakomplekti kaablil asuva
helitugevuse regulaatori abil helitugevust.
• Veenduge, et peakomplekt pole vaigistatud.
Kui vaigistus on aktiveeritud, siis vaigistustuli
vilgub.
• Kontrollige USB-kaabli ühendust arvutiga.
Proovige arvuti mõnd teist USB-porti.
Ühendage otse arvutiga. Ärge kasutage
USB-jaoturit.
• Kontrollige nii kasutatavas rakenduses
kui ka operatsioonisüsteemis helitugevuse
ja mikrofoni seadeid.
• Taaskäivitage rakendus.
• Sulgege kõik rakendused ja veenduge,
et peakomplekt on operatsioonisüsteemis
seatud vaikesisend-/vaikeväljundseadmeks.
Windows® Vista ja Windows® 7
1. Valige Start > Control Panel (Juhtpaneel) >
Sound (Heli) > Playback (Taasesitus).
2. Valige Logitech USB Headset (Logitechi
USBpeakomplekt).
3. Klõpsake linki Set Default (Tee vaikesätteks)
ja seejärel nuppu OK.
4. Valige vahekaart Recording (Salvestus).
5. Valige Logitech USB Headset (Logitechi
USBpeakomplekt).
6. Klõpsake linki Set Default (Tee vaikesätteks)
ja seejärel nuppu OK.
Windows® 8
1. Valige menüüst Start töölaua paan.
2. Valige tuumnuppude menüüst Settings (Sätted)
> Control Panel (Juhtpaneel) > Hardware
and Sound (Riistvara ja heli).
3. Avage Sound (Heli) > Playback (Taasesitus).
4. Valige Logitech USB Headset H390.
5. Klõpsake linki Set Default (Tee vaikesätteks)
ja seejärel nuppu OK.
6. Valige vahekaart Recording (Salvestus).
7. Valige Logitech USB Headset H390.
8. Klõpsake linki Set Default (Tee vaikesätteks)
ja seejärel nuppu OK.
Mac® OS X
1. Avage System Preferences (Süsteemieelistused)
ja valige Sound (Heli).
2. Valige vahekaart Input (Sisend) ja seejärel
Logitech USB Headset (Logitechi USB-
peakomplekt).
3. Valige vahekaart Output (Väljund) ja seejärel
Logitech USB Headset (Logitechi USB-
peakomplekt). Sulgege aken.
Lisateave
Kui teil on oma toote kohta veel küsimusi,
külastage veebilehte www.logitech.com/support
Latviski
Ierīces apraksts
1. USB Headset H390
2. Mikrofona kāts
3. Mikrofons
4. Skaļuma vadīklas (+/–)
5. Skaņas izslēgšanas poga
6. Skaņas izslēgšanas indikators
7. USB savienotājs
8. Dokumentācija
Ierīces sagatavošana darbam
1. Ieslēdziet datoru.
2. Pieslēdziet mikrofonaustiņas datora USB
pieslēgvietai.
Problēmu novēršana
Mikrofonaustiņas nedarbojas
• Pielāgojiet mikrofonaustiņu skaļumu,
izmantojot vada vadīklu.
• Pārliecinieties, vai mikrofonaustiņām nav
izslēgta skaņa. Kad skaņa ir izslēgta, mirgo skaņas
izslēgšanas indikators.
• Pārbaudiet USB kabeļa savienojumu ar datoru.
Izmēģiniet citu datora USB pieslēgvietu.
Pieslēdziet tieši pie datora. Neizmantojiet USB
centrmezglu.
• Lietotnē un operētājsistēmā pārbaudiet skaļuma
un mikrofona iestatījumus.
• Restartējiet lietojumprogrammu.
• Aizveriet visas lietotnes un pārliecinieties,
vai mikrofonaustiņas operētājsistēmā ir norādītas
kā ievades/izvades noklusējuma ierīce:
„Windows® Vista” un „Windows® 7”
1. Dodieties uz sadaļu „Start” > „Control Panel” >
„Sound” > „Playback” (Sākt > Vadības panelis >
Skaņa > cilne Atskaņošana).
2. Izvēlieties vienumu „Logitech USB Headset”.
3. Noklikšķiniet uz vienuma „Set Default”
(Iestatīt noklusējuma vērtības) un pēc tam
noklikšķiniet uz pogas „OK” (Labi).
4. Atlasiet cilni „Recording” (Ierakstīšana).
5. Izvēlieties vienumu „Logitech USB Headset”.
6. Noklikšķiniet uz vienuma „Set Default”
(Iestatīt noklusējuma vērtības) un pēc tam
noklikšķiniet uz pogas „OK” (Labi).
Operētājsistēmā „Windows® 8”
1. Izvēlnē „Start” (Sākt) atlasiet sadaļu „Desktop”
(Darbvirsma).
2. Izvēlnē „Charms” (Ātro saīšņu josla) atlasiet
sadaļu „Settings” (Iestatījumi)>„Control Panel”
(Vadības panelis)>„Hardware and sound”
(Aparatūra un skaņa).
3. Dodieties uz sadaļu „Sound” (Skaņa)>
cilni „Playback” (Atskaņošana).
4. Izvēlieties vienumu „Logitech USB
Headset H390”.
5. Noklikšķiniet uz vienuma „Set Default”
(Iestatīt noklusējuma vērtības) un pēc tam
noklikšķiniet uz pogas „OK” (Labi).
6. Atlasiet cilni „Recording” (Ierakstīšana).
7. Izvēlieties vienumu „Logitech USB Headset
H390”.
8. Noklikšķiniet uz vienuma „Set Default”
(Iestatīt noklusējuma vērtības) un pēc tam
noklikšķiniet uz pogas „OK” (Labi).
„Mac® OS X”
1. Atveriet sadaļu „System Preferences”
un atlasiet vienumu „Sound”.
2. Atlasiet cilni „Input” un izvēlieties vienumu
„Logitech USB Headset”.
3. Atlasiet cilni „Output” un izvēlieties vienumu
„Logitech USB Headset”. Aizveriet šo logu.
Papildu palīdzība
Ja jums ir vēl jautājumi par ierīci, dodieties uz vietni
www.logitech.com/support
Lietuvių
Žinokite savo gaminį
1. USB Headset H390
2. Mikrofoninė gervė
3. Mikrofonas
4. Garso valdikliai (+/–)
5. Nutildymo mygtukas
6. Nutildymo lemputė
7. USB jungtis
8. Dokumentacija
Įrenkite savo gaminį
1. Įjunkite kompiuterį.
2. Prijunkite ausines prie kompiuterio USB jungties.
Problemų sprendimas
Ausinės neveikia
• Laido valdyme sureguliuokite ausinių garsumą.
• Įsitikinkite, kad ant ausinių nėra uždėtas
nutildymo režimas. Nutildymo lemputė dega,
kai buvo aktyvuotas nutildymo režimas.
• Patikrinkite USB laido jungti prie kompiuterio.
Išbandykite kitą kompiuterio USB prievadą.
Prisijunkite tiesiai prie kompiuterio.
Nenaudokite USB.
• Savo programoje ir operacinėje sistemoje
patikrinkite garsumą ir mikrofono nustatymus.
• Iš naujo paleiskite savo programą.
• Uždarykite visas programas ir įsitikinkite,
kad ausinės yra numatytasis įvesties / išvesties
įrenginis jūsų operacinei sistemai.
„Windows® Vista“ ir „Windows® 7“
1. Eikite į Pradėti > Valdymo Skydas > Garsas >
Paleidimo įrenginiai skirtuką.
2. Pasirinkite „Logitech USB Headset.”
3. Spustelėkite „Set Default“ (nustatyti
Numatytąjį) ir tuomet „GERAI.”
4. Pasirinkite skirtuką „Recording“ (Įrašymas).
5. Pasirinkite „Logitech USB Headset.”
6. Spustelėkite „Set Default“ (nustatyti
Numatytąjį) ir „GERAI.”
„Windows® 8“
1. Iš meniu „Start“ (Pradėti) pasirinkite „Desktop“
(Darbastalis)
2. Iš meniu „Charms“ (Detalės) pasirinkite
„Settings“ (Nustatymai)>„Control Panel“
(Valdymo skydas)>„Hardware and Sound“
(Aparatūra ir garsas)
3. Pereikite į „Sound“ (Garsas)>„Playback“
(Atkūrimas)
4. Pasirinkite „Logitech USB Headset H390“.
5. Spustelėkite „Set Default“ (Nustatyti
numatytąjį), tada spustelėkite „OK“ (Gerai).
6. Pasirinkite skirtuką „Recording“ (Įrašymas).
7. Pasirinkite „Logitech USB Headset H390“.
8. Spustelėkite „Set Default“ (Nustatyti
numatytąjį), tada spustelėkite „OK“ (Gerai).
„Mac® OS X“
1. Atidarykite „System Preferences“ (sistemos
nuostatos) Ir pasirinkite skirtuką „Sound“
(Garsas).
2. Pasirinkite įvesties skirtuką ir tuomet pasirinkite
„Logitech USB Headset.”
3. Pasirinkite išvesties skirtuką ir tuomet
pasirinkite „Logitech USB Headset.”
Uždarykite langą.
Norėdami gauti papildomos pagalbos
Jei turėsite daugiau klausymų apie savo gaminį,
eikite į www.logitech.com/support
Hrvatski
Upoznajte svoj uređaj
1. USB slušalice H390
2. Nosač mikrofona
3. Mikrofon
4. Kontrola glasnoće (+/–)
5. Tipka za isključivanje zvuka
6. Svjetlo koje označava isključeni zvuk
7. USB priključak
8. Dokumentacija
Postavite uređaj
1. Uključite računalo.
2. Povežite slušalice s USB priključkom računala.
Otklanjanje poteškoća
Slušalice ne rade
• Prilagodite glasnoću slušalica na kontroli koja
se nalazi na kabelu.
• Provjerite je li na slušalicama isključen zvuk.
Svjetlo koje označava isključen zvuk zatreperit
će pri isključivanju zvuka.
• Provjerite vezu USB kabela s računalom.
Isprobajte drugi USB priključak
na računalu. Povežite izravno s računalom.
Nemojte upotrebljavati USB koncentrator.
• U aplikaciji i u operacijskom sustavu provjerite
postavke glasnoće i mikrofona.
• Ponovno pokrenite aplikaciju.
• Zatvorite sve aplikacije i operacijskom sustavu
postavite slušalice kao zadani ulazni/izlazni uređaj:
Windows® Vista i Windows® 7
1. Idite na Start > Upravljačka ploča > Zvuk >
kartica Reprodukcija.
2. Odaberite „Logitech USB Headset”.
3. Kliknite „Postavi kao zadano”, a zatim kliknite
„U redu”.
4. Odaberite karticu Snimanje.
5. Odaberite „Logitech USB Headset”.
6. Kliknite „Postavi kao zadano”, a zatim kliknite
„U redu”.
Windows® 8
1. Na izborniku Start odaberite pločicu
Radna površina
2. Na izborniku Gumbići odaberite
Postavke>Upravljačka ploča>Hardver i zvuk
3. Idite na Zvuk> i otvorite karticu Reprodukcija
4. Odaberite „Logitech USB Headset H390.”
5. Kliknite „Postavi kao zadano”, a zatim kliknite
„U redu”.
6. Odaberite karticu Snimanje.
7. Odaberite „Logitech USB Headset H390.”
8. Kliknite „Postavi kao zadano”, a zatim kliknite
„U redu”.
Mac® OS X
1. Otvorite Preference sustava i odaberite
„Sound” (Zvuk).
2. Odaberite karticu Ulazi zatim odaberite
„Logitech USB Headset”.
3. Odaberite karticu Izlaz i zatim odaberite
„Logitech USB Headset”. Zatvorite prozor.
Dodatna pomoć
Ako imate dodatnih pitanja o uređaju, idite na web-
mjesto www.logitech.com/support
Srpski
Upoznajte svoj proizvod
1. USB Headset H390
2. Držač mikrofona
3. Mikrofon
4. Kontrole jačine zvuka (+/–)
5. Dugme za isključivanje zvuka
6. Lampica za isključen zvuka
7. USB konektor
8. Dokumentacija
Podešavanje proizvoda
1. Uključite računar.
2. Povežite slušalice sa USB portom na računaru.
Rešavanje problema
Slušalice sa mikrofonom ne rade
• Podesite jačinu zvuka slušalica na kontroli koja
se nalazi na kablu.
• Uverite se da nije isključen zvuk.
Lampica za isključen zvuk treperi ako je isključen
zvuk aktiviran.
• Proverite da li je USB kabl dobro povezan sa
računarom. Probajte drugi USB port na računaru.
Povežite direktno sa računarom. Nemojte da
koristite USB čvorište.
• Proverite postavke za jačinu zvuka i mikrofon u
aplikaciji i operativnom sistemu.
• Ponovo pokrenite aplikaciju.
• Zatvorite sve aplikacije i uverite se da su slušalice
postavljene kao podrazumevani ulazni/izlazni
uređaj u operativnom sistemu:
Windows® Vista i Windows® 7
1. Izaberite Start > Kontrolna tabla > Zvuk >
kartica „Reprodukcija“.
2. Izaberite „Logitech USB Headset“.
3. Kliknite na stavku „Postavi podrazumevanu
vrednost“ i kliknite na dugme „U redu“.
4. Izaberite karticu „Snimanje“.
5. Izaberite „Logitech USB Headset“.
6. Kliknite na stavku „Postavi podrazumevanu
vrednost“ i kliknite na dugme „U redu“.
Windows® 8
1. U meniju Start izaberite pločicu Desktop
(Radna površina)
2. U meniju Charms (Dugmad), izaberite Settings
(Postavke) > Control Panel (Kontrolna tabla) >
Hardware and Sound (Hardver i zvuk)
3. Idite na Sound (Zvuk) > karticu Playback
(Reprodukcija)
4. Izaberite „Logitech USB Headset H390“.
5. Kliknite na stavku „Set Default“
(Postavi podrazumevanu vrednost) i kliknite
na dugme „OK“ (U redu).
6. Izaberite karticu „Recording“ (Snimanje).
7. Izaberite „Logitech USB Headset H390“.
8. Kliknite na stavku „Set Default“
(Postavi podrazumevanu vrednost) i kliknite
na dugme „OK“ (U redu).
Mac® OS X
1. Otvorite stavku „System Preferences“ i izaberite
karticu „Sound“.
2. Izaberite karticu „Input“, a zatim odaberite
stavku „Logitech USB Headset“.
3. Izaberite karticu „Output“, a zatim
odaberite stavku „Logitech USB Headset“.
Zatvorite prozor.
Dodatna pomoć
Ako imate još pitanja u vezi sa proizvodom,
posetite lokaciju www.logitech.com/support
Slovenščina
Spoznajte izdelek
1. Slušalke in mikrofon H390 s priključkom USB
2. Palica z mikrofonom
3. Mikrofon
4. Uravnavanje glasnosti (+/–)
5. Gumb za izklop zvoka
6. Lučka nemega stanja
7. Priključek USB
8. Dokumentacija
Nastavite izdelek
1. Vklopite računalnik.
2. Slušalke z mikrofonom priključite na računalnik
prek vrat USB.
Odpravljanje težav
Slušalke z mikrofonom ne delujejo
• Spremenite glasnost slušalk z upravljalnikom
na kablu.
• Preverite, če so slušalke nastavljene na nemo.
Kadar izklopite zvok, zasveti lučka nemega stanja.
• Preverite, ali je kabel USB pravilno priključen
na računalnik. Preskusite druga vrata USB na
računalniku. Priključite neposredno na računalnik.
Ne uporabljate zvezdišča USB.
• V nastavitvah programa in operacijskega sistema
preverite nastavitve glasnosti slušalk in mikrofona.
• Znova zaženite program.
• Zaprite vse programe in preverite, če so slušalke
z mikrofonom nastavljene kot privzeta vhodna/
izhodna zvočna naprava vašega operacijskega
sistema:
Windows® Vista in Windows® 7
1. Kliknite Start > Nadzorna plošča > Zvok in nato
zavihek Predvajanje.
2. Izberite »Logitech USB Headset.«
3. Kliknite »Nastavi privzeto« in nato »V redu.«
4. Izberite zavihek Snemanje.
5. Izberite »Logitech USB Headset.«
6. Kliknite »Nastavi privzeto« in nato »V redu.«
Windows® 8
1. V meniju Start izberite ploščo Desktop
(Namizje)
2. V meniju Charms (Čarobno) izberite Settings
(Nastavitve) >Control Panel (Nadzorna plošča)
>Hardware and Sound (Strojna oprema in zvok)
3. Pojdite na Sound (Zvok) > zavihek Playback
(Predvajanje)
4. Izberite »Logitech USB Headset H390«.
5. Kliknite »Set default« (Nastavi privzeto)
in nato »OK« (V redu).
6. Izberite zavihek Recording (Snemanje).
7. Izberite »Logitech USB Headset H390«.
8. Kliknite »Set default« (Nastavi privzeto)
in nato »OK« (V redu).
Mac® OS X
1. Odprite možnost System Preferences (Lastnosti
sistema) in izberite zavihek Sound (Zvok).
2. V zavihku Input (Vhod) izberite »Logitech
USB Headset.«
3. V zavihku Output (Izhod) izberite »Logitech
USB Headset.« Zaprite okno.
Dodatna pomoč
Če želite več informacij o tej napravi, obiščite spletno
stran www.logitech.com/support
Slovenčina
Popis produktu
1. Náhlavná súprava USB Headset H390
2. Držiak mikrofónu
3. Mikrofón
4. Ovládanie hlasitosti (+/–)
5. Tlačidlo stlmenia
6. Indikátor stlmenia
7. Konektor USB
8. Dokumentácia
Nastavenie produktu
1. Zapnite počítač.
2. Pripojte náhlavnú súpravu k portu USB počítača.
Riešenie problémov
Náhlavná súprava nefunguje
• Pridajte hlasitosť náhlavnej súpravy pomocou
ovládača na kábla.
• Uistite sa, že náhlavná súprava nie je stlmená.
Ak je stlmenie aktívne, indikátor stlmenia bliká.
• Skontrolujte pripojenie kábla USB k
počítaču. Vyskúšajte iný port USB na
počítači. Pripojte súpravu priamo k počítaču.
Nepoužívajte rozbočovač USB.
• Skontrolujte hlasitosť a nastavenie mikrofónu
vo vašej aplikácii a operačnom systéme.
• Reštartujte vašu aplikáciu.
• Ukončite všetky aplikácie a uistite sa, že náhlavná
súprava je nastavená ako východiskové zariadenie
pre vstup/výstup zvuku vo vašom systéme:
Windows® Vista a Windows® 7
1. Prejdite na ponuku Štart > Ovládacie panely >
Zvuky > karta Prehrávanie.
2. Vyberte zariadenie „Logitech USB Headset“.
3. Kliknite na možnosť „Nastaviť predvolené“
a potom na tlačidlo „OK“.
4. Vyberte kartu Záznam.
5. Vyberte zariadenie „Logitech USB Headset“.
6. Kliknite na možnosť „Nastaviť predvolené“
a potom na tlačidlo „OK“.
Windows® 8
1. Z ponuky Štart vyberte dlaždicu Plocha
2. Z ponuky Charms vyberte možnosť
Nastavenia>Ovládacie panely>Hardvér a zvuk
3. Prejdite na Zvuk>karta Prehrávanie
4. Vyberte zariadenie „Logitech USB Headset
H390“.
5. Kliknite na možnosť „Nastaviť predvolené“ a
potom na tlačidlo „OK“.
6. Vyberte kartu Záznam.
7. Vyberte zariadenie „Logitech USB Headset
H390“.
8. Kliknite na možnosť „Nastaviť predvolené“
a potom na tlačidlo „OK“.
Mac® OS X
1. Otvorte ovládací panel System Preferences
(Predvoľby systému) a vyberte Sound (Zvuk).
2. Vyberte kartu Vstup, a potom vyberte
zariadenie „Logitech USB Headset“.
3. Vyberte kartu Výstup, a potom vyberte
zariadenie „Logitech USB Headset“.
Zavrite okno.
Ďalšia pomoc
Ďalšie informácie o vašom produkte nájdete
na stránke www.logitech.com/support
Română
Cunoaşterea produsului
1. USB Headset H390
2. Braţ pentru microfon
3. Microfon
4. Controler de volum (+/-)
5. Buton de anulare a sunetului
6. Indicator luminos pentru anularea sunetului
7. Conector USB
8. Documentaţie
Configurarea produsului
1. Porniţi computerul.
2. Conectaţi căştile la un port USB al computerului.
Depanarea
Căştile nu funcţionează
• Reglaţi volumul căştilor din controlerul aflat
pe cablu.
• Asiguraţi-vă că anularea sunetului nu este activată.
Indicatorul luminos pentru anularea sunetului
clipeşte când anularea sunetului a fost activată.
• Verificaţi conexiunea cablului USB la computerul
dvs. Încercaţi un alt port USB al computerului dvs.
Conectaţi direct la computer. Nu utilizaţi
un hub USB.
• Verificaţi setările volumului şi ale microfonului
în sistemul de operare şi în aplicaţia dvs.
• Reporniţi aplicaţia.
• Închideţi toate aplicaţiile şi asiguraţi-vă că
dispozitivul implicit de intrare/ieşire pentru
sistemul dvs. de operare sunt căştile:
Windows® Vista şi Windows® 7
1. Accesaţi Start > Control Panel (Panou de
control) > Sound (Sunet) > fila Playback
(Redare).
2. Selectaţi „Logitech USB Headset”.
3. Faceţi clic pe „Set Default” (Setare ca implicit),
apoi faceţi clic pe „OK”.
4. Selectaţi fila Recording (Înregistrare).
5. Selectaţi „Logitech USB Headset”.
6. Faceţi clic pe „Set Default” (Setare ca implicit),
apoi faceţi clic pe „OK”.
Windows® 8
1. Din meniul Start, selectaţi dala Desktop
2. Din meniul Charms (Butoane), selectaţi
Settings (Setări)>Control Panel
(Panou de control)>Hardware and Sound
(Hardware şi sunete)
3. Accesaţi fila Sound (Sunet)>Playback (Redare)
4. Alegeţi „Logitech USB Headset H390”.
5. Faceţi clic pe „Set Default” („Setare ca
implicit”), apoi faceţi clic pe „OK”.
6. Selectaţi fila Recording (Înregistrare).
7. Alegeţi „Logitech USB Headset H390”.
8. Faceţi clic pe „Set Default” („Setare ca
implicit”), apoi faceţi clic pe „OK”.
Mac® OS X
1. Deschideţi System Preferences (Preferinţe
sistem) şi selectaţi „Sound” (Sunet).
2. Selectaţi fila Input (Intrare), apoi selectaţi
„Logitech USB Headset”.
3. Selectaţi fila Output (Ieşire), apoi selectaţi
„Logitech USB Headset”. Închideţi fereastra.
Pentru ajutor suplimentar
Dacă aveţi mai multe întrebări despre produsul dvs.,
accesaţi pagina www.logitech.com/support
Български
Запознайте се със своя продукт
1. USB слушалки H390
2. Усилвател за микрофон
3. Микрофон
4. Управление на силата на звука (+/–)
5. Бутон за изключване на звука
6. Индикатор за изключване на звука
7. USB конектор
8. Документация
Настройте устройството
1. Включете компютъра си.
2. Включете слушалките в USB порта
на компютъра си.
Отстраняване на неизправности
Слушалките не работят
• Настройте силата на звука на слушалките
от бутона върху кабела.
• Проверете да не би слушалките да са с изключен
звук. Индикаторът за изключен звук започва
да мига, когато функцията изключен звук
се активира.
• Проверете свързването на USB кабела
с компютъра ви. Опитайте с друг USB порт
на компютъра. Направете директна връзка
с компютъра. Не използвайте USB концентратор.
• Проверете настройките на силата на звука
и микрофона в приложението, което използвате
и в операционната система.
• Рестартирайте приложението.
• Затворете всички приложения и проверете
дали слушалките са зададени като входящо/
изходящо устройство по подразбиране за вашата
операционна система:
Windows® Vista и Windows® 7
1. Отидете на раздела Старт > Контролен панел >
Звук > Възпроизвеждане.
2. Изберете “USB слушалки Logitech”.
3. Щракнете върху “Направи по подразбиране”
и след това върху “OК”.
4. Изберете раздела Запис.
www.logitech.com/support
België/Belgique Dutch: +32-(0)2 200 64 44;
French: +32-(0)2 200 64 40
Česká Republika +420 239 000 335
Danmark +45-38 32 31 20
Deutschland +49-(0)69-51 709 427
España +34-91-275 45 88
France +33-(0)1-57 32 32 71
Ireland +353-(0)1 524 50 80
Italia +39-02-91 48 30 31
Magyarország +36 (1) 777-4853
Nederland +31-(0)-20-200 84 33
Norge +47-(0)24 159 579
Österreich +43-(0)1 206 091 026
Polska 00800 441 17 19
Portugal +351-21-415 90 16
Россия +7(495) 641 34 60
Schweiz/Suisse D +41-(0)22 761 40 12
Svizzera F +41-(0)22 761 40 16
I +41-(0)22 761 40 20
E +41-(0)22 761 40 25
South Africa 0800 981 089
Suomi +358-(0)9 725 191 08
Sverige +46-(0)8-501 632 83
Türkiye 00800 44 882 5862
United Arab 8000 441-4294
Emirates
United Kingdom +44-(0)203-024-81 59
European, English: +41-(0)22 761 40 25
Mid. East., & Fax: +41-(0)21 863 54 02
African Hq.
Morges,
Switzerland
Eastern Europe English: 41-(0)22 761 40 25
United States +1 646-454-3200
Argentina +0800 555 3284
Brasil +0800 891 4173
Canada +1-866-934-5644
Chile +1230 020 5484
Colombia 01-800-913-6668
Latin America +1 800-578-9619
Mexico 01.800.800.4500
Getting started with
Logitech® USB Headset H390
1
2
3
54
7
8
6
USB


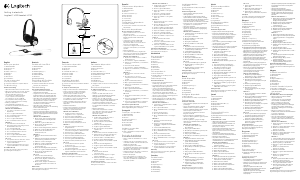
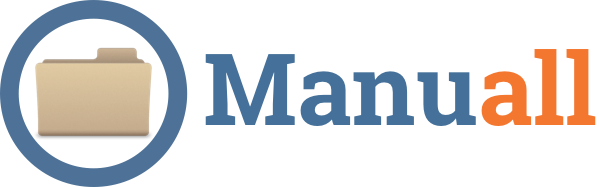

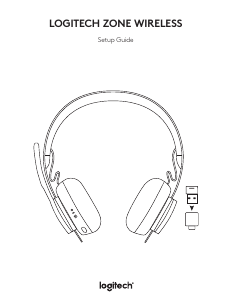






Присоединиться к беседе по данному изделию
Здесь вы можете поделиться тем, что думаете о Logitech H390 Головная гарнитура. Если у вас есть вопросы, сначала внимательно прочтите инструкцию. Запросить руководство можно с помощью контактной формы.
ответить | Это было полезно (0) (Переведено Google)
ответить | Это было полезно (0) (Переведено Google)