
W3000 Wireless Keyboard & Mouse Kit
Installing the batteries
A
Keyboard hotkeys and function keys
B
1. Insert two batteries ( two AAA batteries for keyboard and two AA batteries for mouse) into the battery slots of your keyboard and mouse.
2. InsertthebundledUSBdongleintoyourcomputer’sUSBport.Ittakesabout
ten seconds for the system to automatically connect to your wireless keyboard
and mouse.
Your keyboard and mouse is set at the factory to automatically connect to the
system. You do not need to press the Connect button on your keyboard and
mouse to manually connect to the system.
Keyboard and mouse display icons
C
After installing the driver from the support CD, the display icons appear on Windows
®
taskbar.
Caps Lock icon: Turns green when the Caps Lock function is turned on.
Num Lock icon: Turns green when the Number Lock function is turned on.
Scroll Lock: Turns green when the Scroll Lock function is turned on.
Keyboard battery indicator: When this icon lights up when a key is pressed on your keyboard, it indicates that the batteries
are getting weak and should be replaced.
Mouse battery indicator: When this icon lights up when you use the mouse, it indicates that the batteries are getting weak
and should be replaced.
A Vložení baterií
1. VložtedvěbaterieAAAdopřihrádeknabaterieklávesniceamyši.
2. PřipojtedodanýUSBhardwarovýklíčkportuUSBpočítače.Běhempřibližně
desetisekundsesystémautomatickypřipojíkbezdrátovéklávesniciamyši.
Klávesniceamyšjsoupřivýroběnastavenytak,abyseautomaticky
připojilyksystému.Nenínutnépřipojitklávesniciamyšručněstisknutím
tlačítka
Connect (Připojit)naklávesniciamyši.
B Klávesové zkratky a funkční klávesy
Zkratky
1.KlávesaCapsLock 5. Ztlumit 9.KlávesaNumberLock
2.Spouštěč
přehrávačemédií
6.Snížithlasitost 10.Funkčníklávesa
3.KlávesaTento
počítač
7.Zvýšithlasitost 11.Spouštěčnabídky
4.KlávesaScrollLock 8.Spouštěčkalkulačky 12.KlávesaStart
C Ikony klávesnice a myši na monitoru
• PonainstalováníovladačezpodpůrnéhodiskuCDsenahlavnímpanelu
systému Windows
®
zobrazírežimyzobrazení.
• IkonaCapsLock:Tentoindikátorsvítízeleně,kdyžjezapnutáfunkceCaps
Lock.
• IkonaNumLock:Tentoindikátorsvítízeleně,kdyžjezapnutáfunkceNumber
Lock.
• IkonaScrollLock:tentoindikátorsvítízeleně,kdyžjezapnutáfunkceScroll
Lock.
• Ikonaindikátorubaterieklávesnice:Kdyžsetatoikonarozsvítípřistisknutí
některéklávesynaklávesnici,znamenáto,žejsoubaterievybitéajetřebaje
vyměnit.
• Ikonaindikátorubateriemyši:Kdyžsetatoikonarozsvítípřipoužívánímyši,
znamenáto,žejsoubaterievybitéajetřebajevyměnit.
Funkční klávesy
<Fn + F9>:Předchozístopa<Fn + F11>:Přehrát/pozastavit
<Fn + F10>: Zastavit <Fn + F12>:Dalšístopa
A Az elemek behelyezése
1. HelyezzenkétdarabAAAelemetazegérésabillentyűzetelemtartórekeszébe.
2. CsatlakoztassaamellékeltUSB-kulcsotaszámítógépUSB-csatlakozójához.
Arendszernekkörülbelültízmásodpercrevanszükségeahhoz,hogy
automatikusancsatlakozzonavezetéknélkülibillentyűzethezésegérhez.
Abillenytűzetetagyárbanbeállították,hogyautomatikusanarendszerhez
csatlakozzon.Nincsszükségabillentyűzetenésazegérenlévő
Connect
(Csatlakoztatás)gombmegnyomására,amikormanuálisancsatlakoztatja
őketarendszerhez.
B Billentyűzet gyorsgombok és funkciógombok
Gyorsgombok
1. Caps Lock gomb 5.Némítás 9. Number Lock gomb
2.Médialejátszó
indítógomb
6.Hangerőle 10.Funkciógomb
3.Sajátgépgomb 7.Hangerőfel 11.Menüindítógomb
4. Scroll Lock gomb 8.Számológépindítógomb 12. Start gomb
C Billentyűzet és egér ikonok
• AzillesztőprogramtámogatóCD-rőltörténőtelepítésétkövetőenmegjelenneka
megjelenítésimódokaWindows
®
tálcán.
• CapsLockikon:Zöldfénnyelvilágít,haaCapsLockfunkcióaktív.
• NumLockikon:Zöldfénnyelvilágít,haaNumberLockfunkcióaktív.
• ScrollLockikon:Zöldfénnyelvilágít,haaScrollLockfunkcióaktív.
• Billentyűzettelepállapot-jelzőikon:haezazikonkigyullad,amikormegnyomnak
egygombotabillentyűzeten,aztjelzi,hogyazelemekkezdenekkimerülniés
cseréreszorulnak.
• Egértelepállapot-jelzőikon:haezazikonkigyullad,amikorazegeret
használják,aztjelzi,hogyazelemekkezdenekkimerülniéscseréreszorulnak.
Funkciógombok
<Fn + F9>:Előzőszám<Fn + F11>:Lejátszás/szünet
<Fn + F10>:Leállítás<Fn + F12>:Következőszám
Русский
Čeština Magyar
Hotkeys
1. Caps Lock key 4. Scroll Lock key 7. Volume up 10. Function key
2. Media Player launcher 5. Mute 8. Calculator launcher 11. Menu launcher
3. My Computer key 6. Volume down 9. Number Lock key 12. Start key
Function keys
• <Fn + F9>: Previous Track • <Fn + F11>:Play/Pause •<Fn + F10>: Stop • <Fn + F12>: Next Track
9
1
32 4 5 6
8
7
1011
12
Italiano
A Installer les piles
1. InsérezdeuxpilesAAAdanslecompartimentàpilesduclavieretdelasouris.
2. InsérezledongleUSBfournisurl’undesportsUSBdevotreordinateur.
Patientezenviron10secondesletempsquelaconnexionentrevotreordinateur
etleclavieretlasourissanslsoitétablie.
Leclavieretlasourisontétéconçudesorteàseconnecter
automatiquementàvotreordinateur.Vousn’avezpasbesoind’appuyer
sur le bouton
Connect pour établir une connexion.
B Raccourcis et touches de fonction du clavier
Raccourcis
1.Verroumajuscule 5.Sourdine 9.Verrounumérique
2.Lecteurmultimédia 6.Volume- 10.Touchedefonction
3. Touche Ordinateur 7. Volume + 11. Menu contextuel
4.Verroudedélement 8.Calculatrice12.MenuDémarrer
C Icônes d’état
• AprèsavoirinstallélepiloteàpartirduCDdesupport,lesmodesd’afchage
ci-dessousapparaissentdanslabarredestâchesdeWindows
®
.
• Verrouillagemajuscule:apparaîtdecouleurvertelorsqueleverrouillagedes
majusculesestactivé.
• Verrouillagenumérique:apparaîtdecouleurvertelorsqueleverrouillage
numériqueestactivé.
• Arrêtdudélement:apparaîtdecouleurvertelorsqueleverrouillagedu
délementestactivé.
• Indicateurduniveaudespilesduclavier:sicetteicônes’allumelorsquevous
appuyezsurunetoucheduclavier,celaveutdirequeleniveaudespilesest
faible.
• Indicateurduniveaudespilesdelasouris:sicetteicônes’allumelorsquevous
utilisezlasouris,celaveutdirequeleniveaudespilesestfaible.
Touches de fonction
<Fn + F9>: Piste précédente <Fn + F11>:Lecture/pause
<Fn + F10>: Arrêter <Fn + F12>: Piste suivante
Français
A Einlegen der Batterien
1. LegenSiejezweiAAA-BatterienindieBatteriefächervonTastaturundMaus.
2. SteckenSiedenmitgeliegertenUSB-DongleineinenUSB-AnschlussIhres
Computers. Es dauert ca. 10 Sekunden, bis das System Sie automatisch mit
der drahtlosen Tastatur und der Maus verbunden hat.
Ihre Tastatur und Maus sind werkseitig so eingestellt, dass Sie sich
automatischmitdemSystemverbinden.Siemüssenkeine
Connect-Tastean
TastaturoderMausdrücken,umsichmanuellmitdemSystemzuverbinden.
B Tastatur-Schnellstart- und Funktionstasten
Schnellstarttasten
1. Feststelltaste 5. Ton aus 9. Nummernverriegelung
2.Media-Player-Start 6.Lautstärkeab10.Funktionstaste
3.MeinComputer-Taste 7.Lautstärkeauf11.Menüöffnen
4.Rollen-Taste 8.Rechneröffnen12.Start-Taste
C Anzeigesymbole von Tastatur und Maus
• NachderInstallationderTreibervonderSupport-CDerscheinendie
AnzeigemodiinderWindows
®
-Taskleiste.
• Feststelltaste: Wechselt zu grün, wenn die Feststelltaste eingeschaltet ist.
• Nummernverriegelung:Wechseltzugrün,wenndieNummernverriegelung
eingeschaltet ist.
• Rollen:Wechseltzugrün,wennRolleneingeschaltetist.
• Tastaturbatterie:WenndiesesSymbolbeimDrückeneinerTasteaufder
Tastaturaueuchtet,bedeutetdies,dassdeBatterienschwachwerdenund
ausgetauscht werden sollten.
• Mausbatterie: Wenn dieses Symbolbeim Verwenden der Maus aueuchtet,
bedeutet dies, dass de Batterien schwach werden und ausgetauscht werden sollten.
Funktionstasten
<Fn + F9>: Vorheriger Titel <Fn + F11>:Wiedergabe/Pause
<Fn + F10>: Stopp <Fn + F12>:NächsterTitel
Deutsch
A Installazione delle batterie
1. InserireduebatterieAAAnell’appositoslotdellakeyboardedelmouse.
2. InserireildongleUSBindotazionenellaportaUSBdelcomputer.Laconnessione
automatica del sistema con la tastiera e il mouse wireless richiede necessari circa
dieci secondi.
Latastieraeilmousesonopre-impostatiperconnettersiautomaticamente
al sistema. Non è necessario premere il pulsante
Connetti sulla tastiera e
sul mouse per effettuare manualmente la connessione con il sistema.
B Tasti rapidi e tasti funzione sulla tastiera
Tasti rapidi
1.Bloccomaiuscole 5.Silenziamento9.Blocconumerico
2.AvvioMediaplayer 6.Volumegiù10.TastoFunzione
3. Risorse del computer 7. Volume su 11. Avvio menu
4. Blocco scorrimento 8. Avvio calcolatrice 12. Tasto Start
C Icone di visualizzazione di tastiera e mouse
• DopoaverinstallatoildriverdalCDdisupporto,sullabarradelleapplicazionidi
Windows
®
appaionolemodalitàdivisualizzazione.
• Iconabloccomaiuscole:quandolafunzioneèattivata,diventadicoloreverde.
• Iconablocconumerico:quandolafunzioneèattivata,diventadicoloreverde.
• Iconabloccoscorrimento:quandolafunzioneèattivata,diventadicoloreverde.
• Indicatorebatteriadellatastiera:quandol’iconasiiluminaallapressionedi
untastodellatastiera,signicachelebatteriesonoquasiscaricheedevono
essere sostituite.
• Indicatorebatteriadelmouse:quandol’iconasiiluminanonappenasiutilizzail
mouse,signicachelebatteriesonoquasiscaricheedevonoesseresostituite.
Tasti funzione
<Fn + F9>: Traccia precedente <Fn + F11>:Esegui/pausa
<Fn + F10>: Stop <Fn + F12>: Traccia successiva
A Установка элементов питания
1. Вставьте два элемента питания в батарейные отсеки клавиатуры и мыши.
2. Вставьте поставляемый в комплекте приемник в USB порт Вашего компьютера.
Автоматическое подключение беспроводной клавиатуры и мыши займет около десяти
секунд.
Клавиатура и мышь устанавливается на заводе-изготовителе для автоматического
подключения к системе. Вам не нужно нажимать кнопку Connect на клавиатуре
или мыши для подключения к системе вручную.
B Горячие и функциональные клавиши
Горячие клавиши
1. Клавиша Caps Lock. 5. Выключить звук 9. Клавиша Num Lock
2. Запуск медиа-проигрывателя. 6.Уменьшить громкость 10. Функциональная клавиша
3. Клавиша Мой компьютер. 7.Увеличить громкость 11. Запуск меню
4. Клавиша Scroll Lock. 8.Запуск калькулятора 12. Клавиша Пуск
C Иконки клавиатуры и мыши
• После установки драйвера с компакт-диска в панели задач Windows появятся
иконки.
• Иконка Caps Lock: Становится зеленой при включении функции Caps Lock.
• Иконка Num Lock: Становится зеленой при включении функции Number Lock.
• Клавиша Scroll Lock: Становится зеленой при включении функции Scroll Lock.
• Индикатор заряда клавиатуры: Если эта иконка загорается при нажатии клавиши на
клавиатуре, это означает, что элементы питания 'сели' и должены быть заменены.
• Индикатор заряда мыши: Если эта иконка загорается при использовании мыши, это
означает, что элементы питания 'сели' и должены быть заменены.
Функциональные клавиши
<Fn + F9>: Предыдущая дорожка <Fn + F11>: Воспроизведение / пауза
<Fn + F10>: Стоп <Fn + F12>: Следующая дорожка


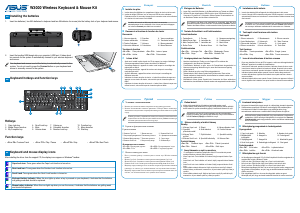
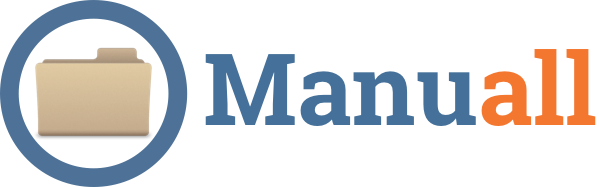
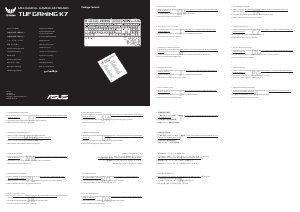
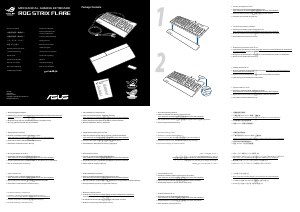
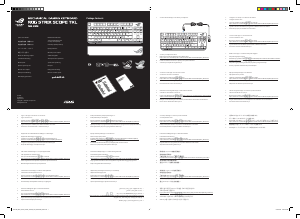
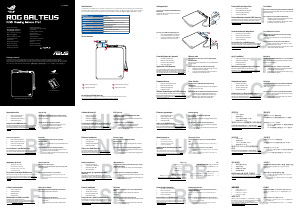
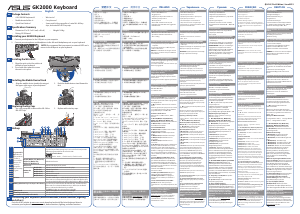
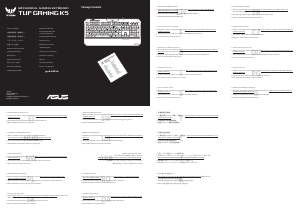
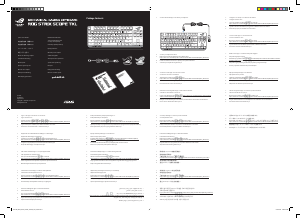
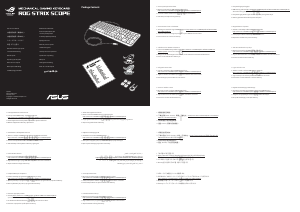
Присоединиться к беседе по данному изделию
Здесь вы можете поделиться тем, что думаете о Asus W3000 Клавиатура. Если у вас есть вопросы, сначала внимательно прочтите инструкцию. Запросить руководство можно с помощью контактной формы.